仕様書作成にどのツールを使う? Wordのメリットとは (1)
ドキュメント作成のためのMicrosoft Officeテクニック 第2回
この連載では、ビジネス文書を作成する上で知っておくと便利なMicrosoft Officeの操作テクニックを紹介します。普段、思いのほか文書作成に手間取っていないでしょうか。ちょっとしたコツで、見映えのするドキュメントを短時間で作成できます。今回は、各種Microsoft Officeツールで行うドキュメント作成の特徴や、文書作成におけるWordの強みについて紹介します。
はじめに
みなさんは、仕様書作成にどのツールを使っていますか? 文書作成に適したツールとしてWordがありますが、「Wordは使いにくい」「入力したい場所から入力できない」「どうも苦手」という理由でExcelで文書作成している方が少なくないのではないかと思います。
そこで、そんなみなさんのために、ぜひともWordに対する苦手意識を克服していただくため、これからWordで効率よく仕様書を作成する方法について紹介していきたいと思います。まず今回は、Wordで文書を作成するメリットについて紹介します。具体的な手順については次回以降で順番に説明していきます。楽しみにしていてください!
Microsoft Officeツールそれぞれの特徴
ドキュメントを作成する主なMicrosoft Officeツールとして、Word、Excel、そしてPowerPointが挙げられます。これら3つのツールは、それぞれの用途に適して作られています。各ツールの特徴を表にまとめたので確認してください。
| Word |
|
|---|---|
| Excel |
|
| PowerPoint |
|
複数行にわたる長文入力
Excelでの文書作成において、複数行にわたる長文を入力する場合、1行ずつに分けている場合が見受けられます。しかし、その後の部分的な修正により文字数が異なってしまう場合はどうでしょう?
Wordであれば、1行ずつに分けなくても自動的に次の行に折り返され、美しくレイアウトされます。その後に文章を推敲しても、その後の面倒なレイアウトの修正は不要です。
画面に表示されたとおりに印刷
Excelは好きな場所に文字入力がしやすいからWordよりExcelの方が使い勝手がいいという声をよく聞きます。しかし、実際のところ、 Excelはセル単位でデータを管理することに重点が置かれていますが、残念ながら画面上のレイアウトどおりに印刷するように配慮されていません。したがって、文字がはみ出したり欠けたりしてしまうなどの問題が発生し、画面上に表示したように印刷されない場合があります。とりわけ、プリンタによって印刷結果が異なる場合があるので注意が必要です。
最終的にきれいに印刷したい場合は、ExcelよりもWordの方が適している、と言えるでしょう。
文字修正などにおけるテキストの検索と置換
何か語句を検索したい場合、ExcelとWordとでは相違があります。
Excelの場合、セルに直接入力されたテキストの単位が検索対象となります。仮にA1セルに「ネット」、A2セルに「ワーク」と入力されていた場合、「ネットワーク」を検索することはできません。また、セルに直接入力されていないテキスト(テキストボックス内の文字やオートシェイプ内に書かれた文字など)は検索対象から外れてしまいます。
一方、Wordの場合、文書ファイル内のすべてのテキストが検索対象となります。行内や表内に書かれた文字列だけではなく、テキストボックスやオートシェイプの文字なども検索対象となります。
あとで文字修正をする場合にテキストの検索と置換の作業がしやすいのは、Wordの方であると言えます。
複雑な表作成や編集はWordが最適
Excelの場合、最小単位がセルになるため、その最小単位のセルを分割することはできません。複雑な表を作成する前に、あらかじめ最小基準のセルを見極める必要があります。
しかし、Wordの場合、セルの制限がないため、自由自在にセルの分割や結合ができます。複雑な表のセルの分割や結合の操作は、ExcelよりもWordの方が簡単です。
目次作成にはWordが便利
Wordを使えば、あらかじめ文書に必要な要素となる見出しや本文などのマークアップを行うことによって、簡単に目次の作成が可能です。
- 目次を作成したい場所にカーソルを移動し、[挿入]-[参照]-[索引と目次]をクリックします。
- [索引と目次]ダイアログボックスの[目次]タブをクリックします。
- 印刷イメージを確認して、[OK]ボタンをクリックすると、目次フィールドが挿入されます。
![[索引と目次]ダイアログボックスの[目次]タブ](http://ez-cdn.shoeisha.jp/static/images/article/67/img52.gif)

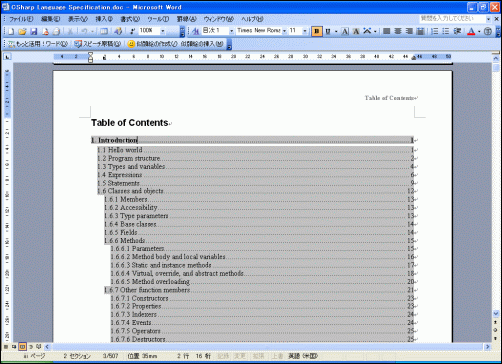
目次を生成した後にドキュメントを編集し、ページ番号や見出しに変更があった場合は、目次フィールドを右クリックして[フィールド更新]をクリック、または[F9]キーを押すと、[目次の更新]ダイアログボックスが表示されますので、ページ番号だけを更新するか、それとも目次すべて更新するかのいずれかを選択して[OK]ボタンをクリックすると、目次が更新されます。
![[フィールド更新]メニュー](http://ez-cdn.shoeisha.jp/static/images/article/67/img5E.gif)

![[目次の更新]ダイアログボックス](http://ez-cdn.shoeisha.jp/static/images/article/67/img54.gif)
この記事は参考になりましたか?
- ドキュメント作成に欠かせないコツを伝授~Microsoft Office再入門連載記事一覧
- この記事の著者
-

小濱 良恵(コハマ ヨシエ)
Microsoft MVP for Expression (April 2008 - March 2009)
Microsoft Office や Expression Web の書籍やWeb記事を執筆するテクニカルライター。
当初は派遣の仕事が中心で、2002年にMOUS(現Mic...※プロフィールは、執筆時点、または直近の記事の寄稿時点での内容です
この記事は参考になりましたか?
この記事をシェア

























