
こんにちわ。日本マイクロソフトの北川です。1月24日は牛肉記念日でした。この日は今半のすき焼きが食べ放題なんです。NIKUエネルギーで稼働する身としてはなんとしても予約を取らなければならないのですが、毎年難儀しています。今年も無事に予約はとれたんですが、驚きの21時開始回でした。それでも霜降り牛肉のすき焼きの魅力に捕らわれた身としてはたっぷり食べてくることになるんですが。通常今半ではスペシャリストである仲居さんの手により調理されるのですが、この日ばかりはセルフサービスになります。焼肉とは違うスキルセットが求められるうえ、年に何度も行けるものではないので、スキルがなかなか向上しません。この原稿はNIKUエネルギーで執筆しています。
第6回では機械学習(Azure Machine Learning : Azure ML)を使用して売り上げ予測モデルを作成しました。残念ながらデータ件数、パターンともに十分な数ではなかったので、精度の高い予測を得るには至りませんでしたが、予測モデルの作成方法と、利用方法に関してはざっくりとご理解いただけたのではないかと思います。複数回にわたって説明することとなってしまったため、データ可視化の連載だったにもかかわらず、機械学習が続いていましたが、ようやく Power BI に戻ります。
大きなアップデートを確認!
第7回では、機械学習に関する記事が連載されていた間に行われた Power BI の機能拡張に関して簡単にまとめます。
機械学習でモデルを作成する記事を掲載していた間、Power BI(Web 版:Power BI Service / デスクトップ版:Power BI Desktop / モバイル版:Power BI モバイル アプリ)には様々な機能拡張が行われました。Power BI はデータ可視化の機能を SaaS で提供するため、2014年7月24日の一般提供開始以来、Power BI Service では週次で、Power BI Desktop と Power BI モバイル アプリに関しては月次での機能追加が行われています。
Power BI のドキュメントにまとめられていますので、詳細はこちら参照ください。
特に個人的に大きなアップデートは以下だと考えています。
注意:下記の操作は個人で作成した無償版 Power BI アカウントで行っています。有償版である Power BI Pro の機能は使用していません。
カスタムビジュアルのサポート(Power BI Service / Power BI Desktop)
Power BI ビジュアル ギャラリーには、コミュニティのメンバーと Microsoft によって作成されたカスタム ビジュアルが含まれており、これらのビジュアルをダウンロードして Power BI Service や Power BI Desktop で利用することができます。
このカスタム ビジュアルは Power BI に含まれるネイティブなビジュアルと同じように動作します。
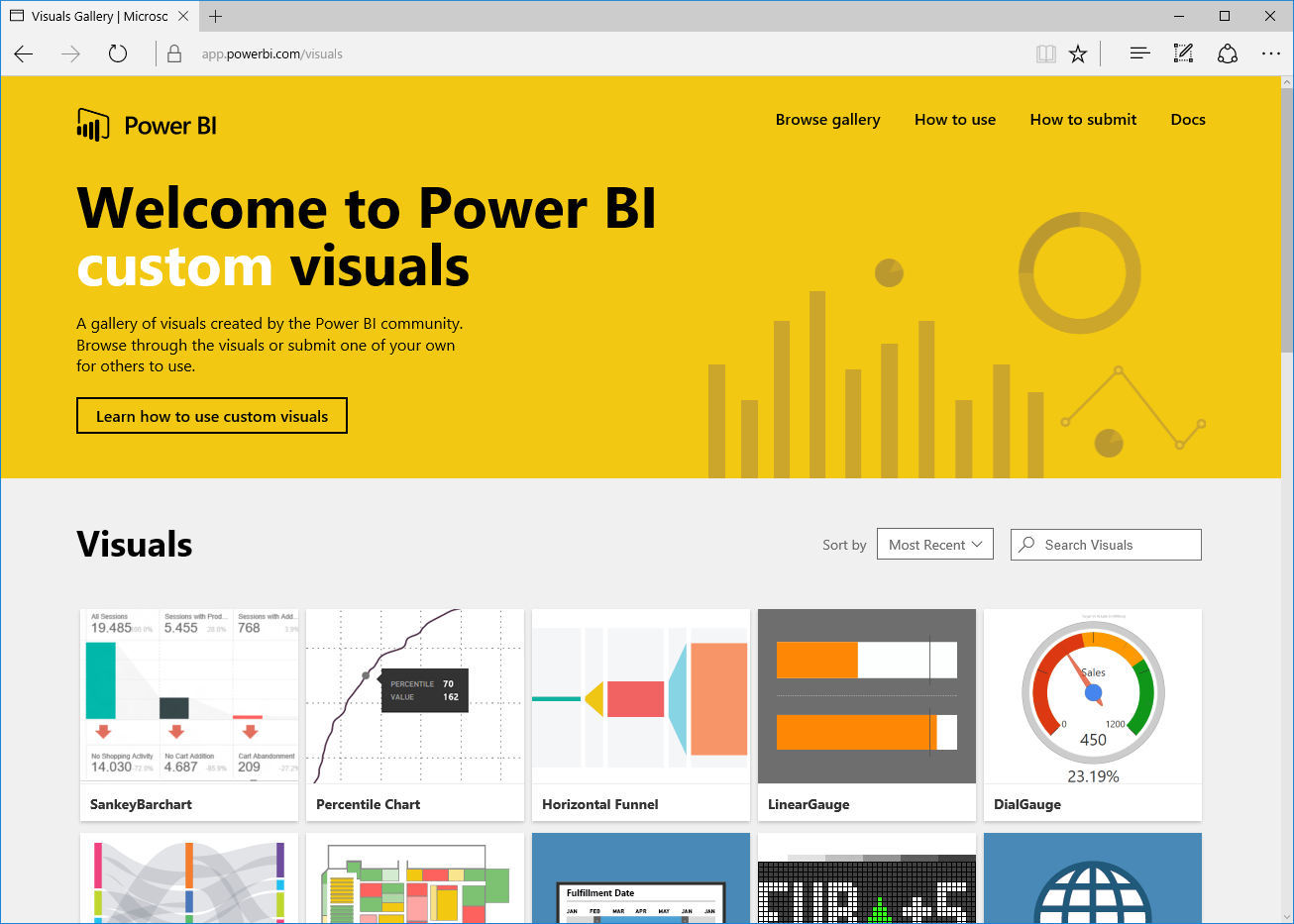
ここで「Rader Chart」のタイルをクリックし「Download Visual」をクリックするとビジュアルの規約が表示されますので、「同意する」をクリックすることでカスタム ビジュアルがダウンロードされます。
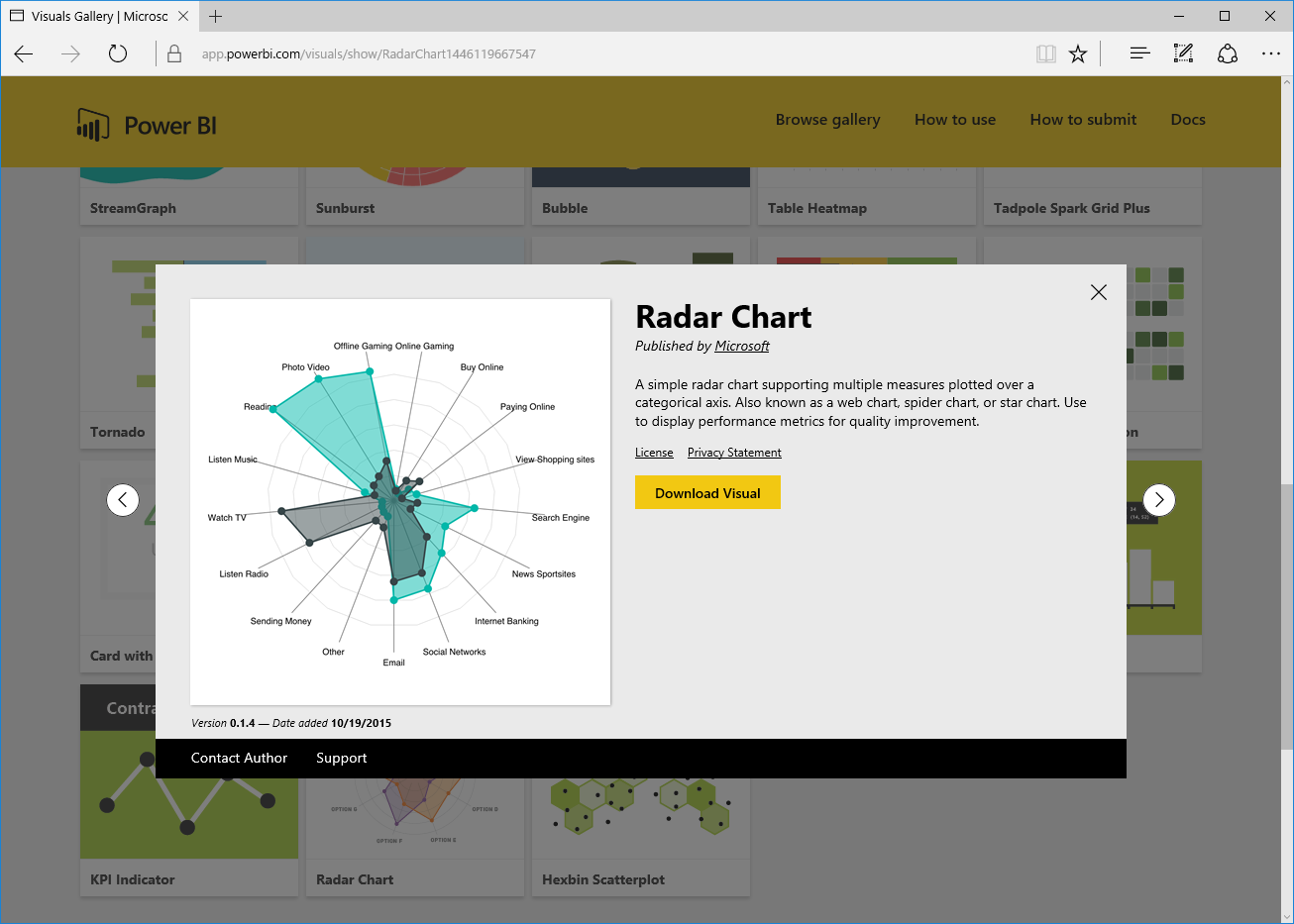
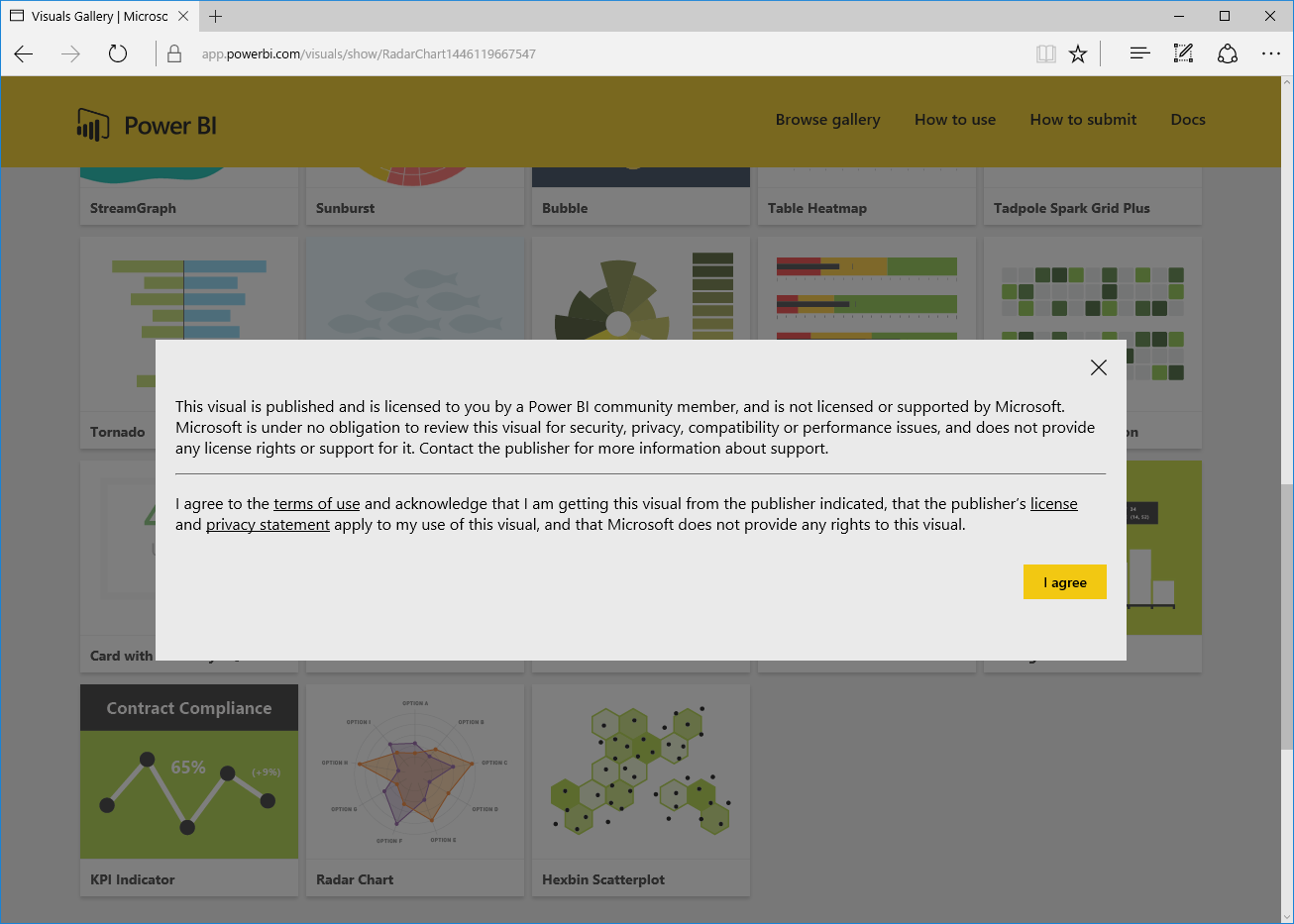
カスタムビジュアルのファイル(***.pbiviz)をダウンロードしたら、Power BI Service / Power BI Desktop のレポート編集画面の視覚化の中にある「…」をクリックしてインポートします。
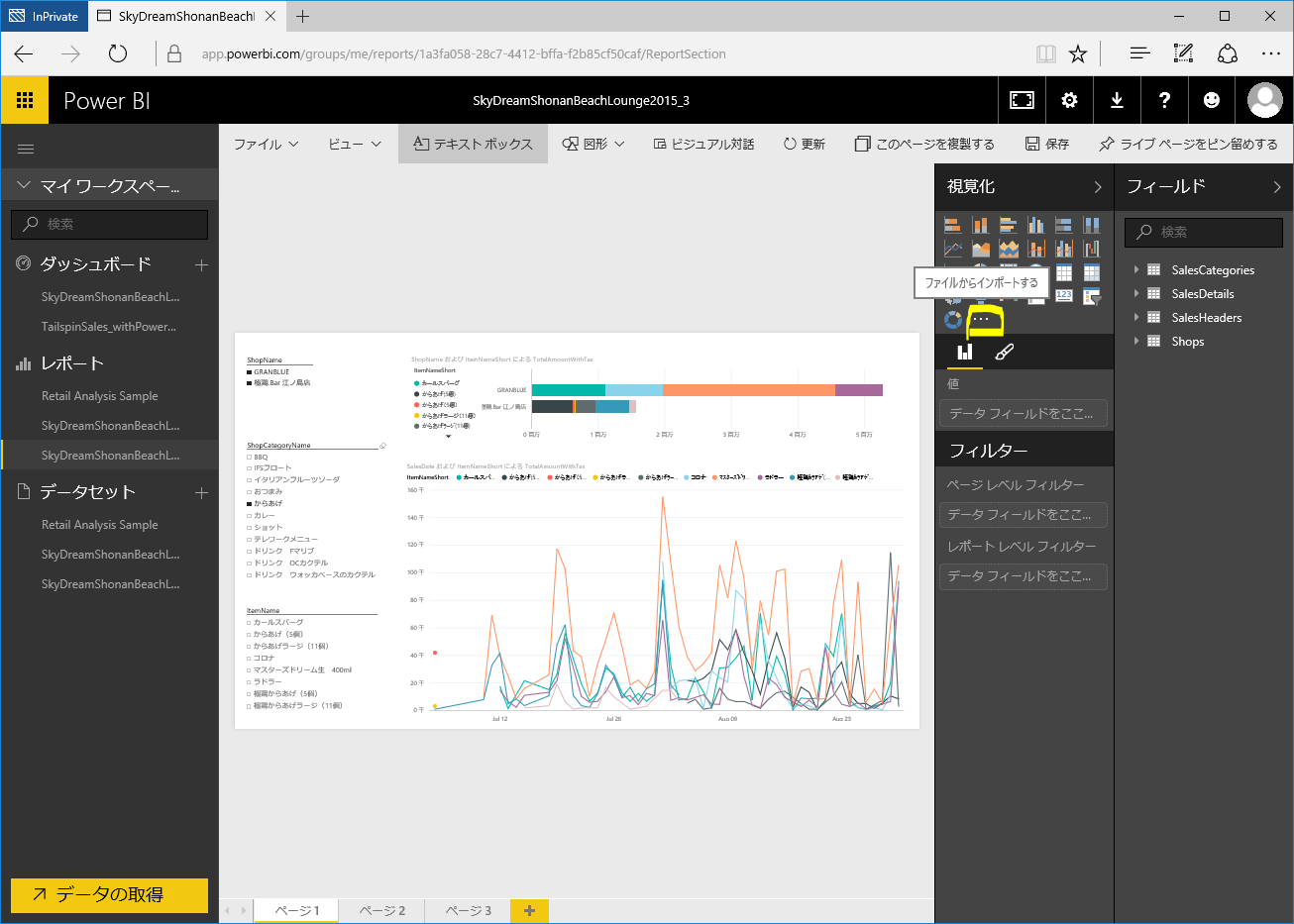
インポートが完了すると、視覚化の中にインポートしたビジュアルが追加されます。新しくページを追加して、カスタムビジュアルを使用したグラフを作成してみましょう。
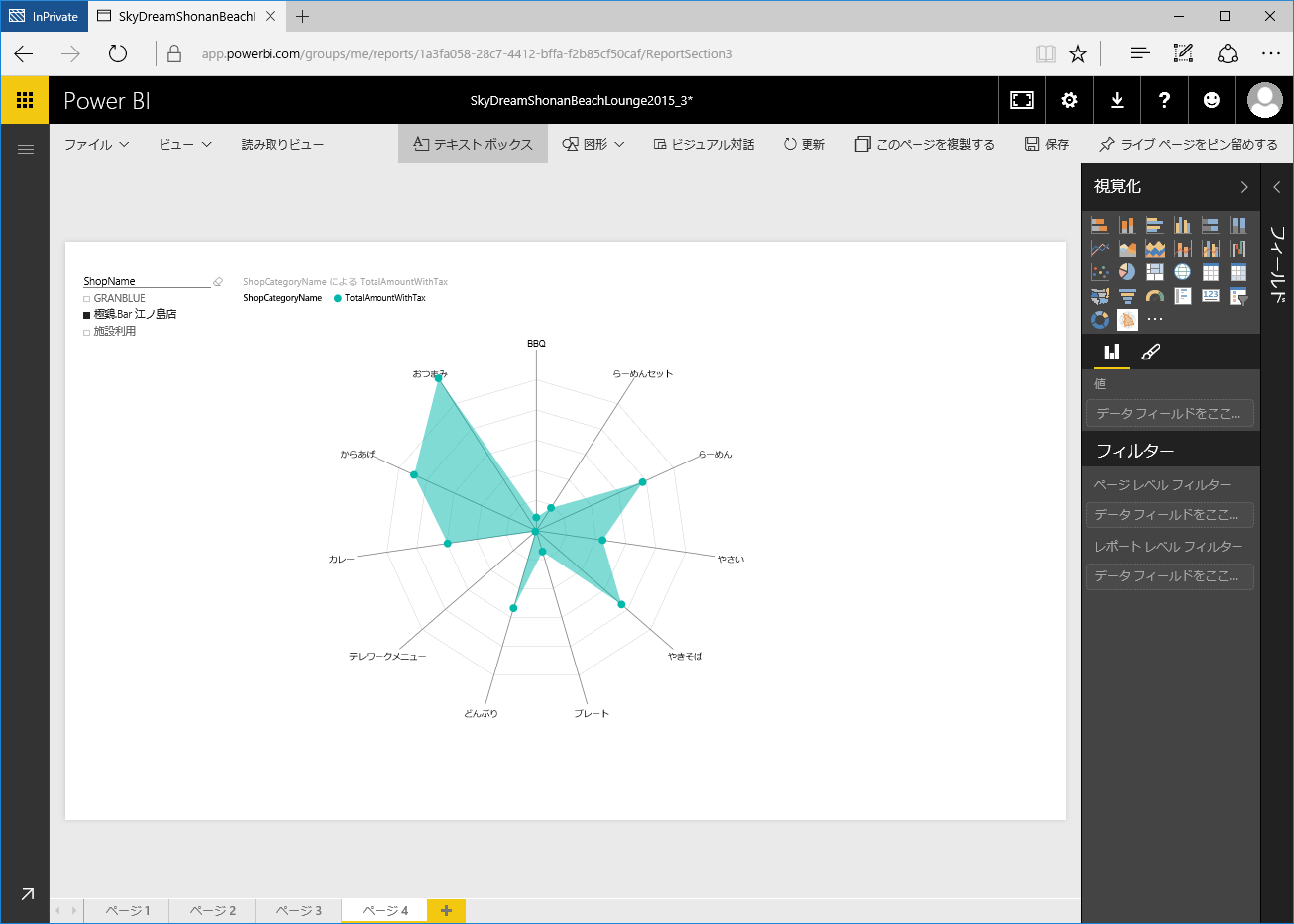
Power BI のネイティブなビジュアルと同様に、スライサーなどを利用して絞り込みを行うことができます。
Power BI ギャラリーから自由にカスタム ビジュアルを追加し、見やすいレポートに進化させることができます。もちろん、ギャラリーの中に希望する形態のビジュアルがない場合には、独自に作成していただく事も可能です。
この記事は参考になりましたか?
- マイクロソフト北川剛のイチからはじめるPower BI入門講座連載記事一覧
-
- そもそもなぜPower BIなのか
- Power BI の機能拡張を使ってみよう
- 売上予測を行うモデルを作成してみよう(モデル作成編)
- この記事の著者
-

北川剛(キタガワツヨシ)
日本マイクロソフト株式会社日本マイクロソフトで Azure を含むサーバー製品を担当するプロダクトマネージャー。 大学時代にインターネットの洗礼を受け、研究室でデータベースを利用したウェブシステムを構築するというきっかけを得たことから、データベースの道に進むことに。現在はデータベースだけではなく、ク...
※プロフィールは、執筆時点、または直近の記事の寄稿時点での内容です
この記事は参考になりましたか?
この記事をシェア



























