ダウンロード サンプルファイル (4.8 KB)
この連載では、さまざまなシーンにおいてMicrosoft Officeツールを使いこなすためのTipsを紹介します。今回は、数式を含んだ表を値に変換して貼り付ける、行と列を入れ替えて貼り付ける、表を図にして貼り付ける等、さまざまな表のコピー&ペーストの方法を紹介します。
はじめに
「数式が含まれた表をコピーして貼り付けると、部分的にエラー値になってしまった」「他のシートに表を貼り付けると、列の幅が維持されずに困った」といった経験はありませんか?
そこで今回は、表を思い通りにコピーして貼り付けるさまざまな方法を紹介します。
表を貼り付けるとエラー値が返されてしまう
以下の例では、行のラベルをセル範囲の名前に設定し、その名前を数式に利用して売上金額を計算しています(数式は「=価格*数量」)。この表を別の場所にそのまま貼り付けると、下の図のように#VALUE!というエラー値が表示されてしまいます。
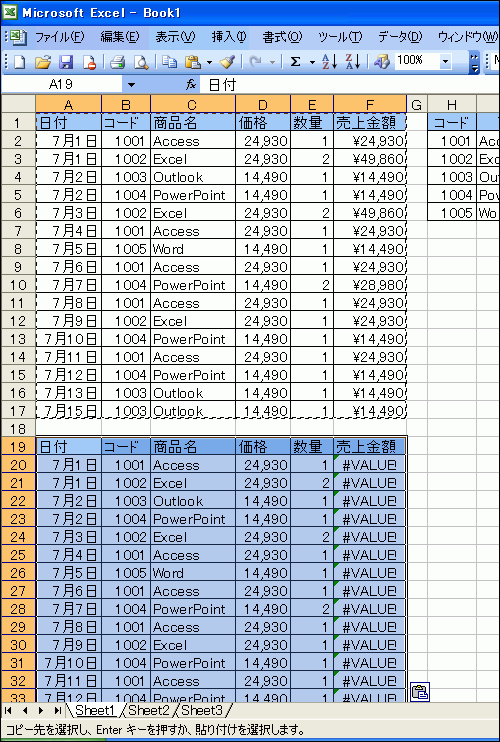
この問題を防ぐためには、基本的に「値で貼り付け」または「リンク貼り付け」のいずれかの方法で貼り付ける必要があります。ただし、前者の方法で表を貼り付けると、コピー元の表データが変更された場合に反映されません。自動的に値を更新したい場合は、リンク貼り付けを行います。
スマートタグの[貼り付けのオプション]ボタンについて
Excel 2002以降では、セル範囲を任意の場所に貼り付けると、貼り付けた表の右下に[貼り付けのオプション]ボタンが表示されます。ここで、貼り付け方法を指定することで、思い通りに表を貼り付けられます。
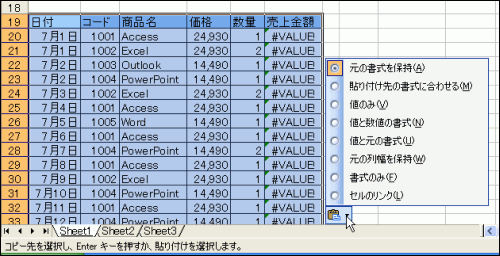
貼り付けのオプションは以下の8通りあります。それぞれの違いについて下表にまとめてみました。
| 元の書式を保持 |
|
|---|---|
| 貼り付け先の書式に合わせる |
|
| 値のみ |
|
| 値と数値の書式 |
|
| 値と元の書式 |
|
| 元の列幅を保持 |
|
| 書式のみ |
|
| セルのリンク |
|
[ツール]-[オプション]を選択して、[オプション]ダイアログボックスの[編集]タブを開き、「[貼り付けオプション]ボタンを表示する」のチェックを付けて[OK]ボタンをクリックします。
![[オプション]ダイアログボックスの[編集]タブを開いた画面](http://ez-cdn.shoeisha.jp/static/images/article/602/img06.gif)
この記事は参考になりましたか?
- 業務効率を上げる Microsoft Officeテクニック集連載記事一覧
- この記事の著者
-

小濱 良恵(コハマ ヨシエ)
Microsoft MVP for Expression (April 2008 - March 2009)
Microsoft Office や Expression Web の書籍やWeb記事を執筆するテクニカルライター。
当初は派遣の仕事が中心で、2002年にMOUS(現Mic...※プロフィールは、執筆時点、または直近の記事の寄稿時点での内容です
この記事は参考になりましたか?
この記事をシェア


























