第2回目である前回は、最新バージョンであるOracle Database 11g Release 2の入手方法について解説しました。第3回目となる今回は、Oracle Database 11g Release 2のインストールについて解説します。
インストールの準備
さて、今回は実際のインストール作業の一部始終をお見せしたいと思います。まずは、使用するテスト環境とダウンロード・ファイルについて説明します。
インストール先のテスト環境としては、以下のスペックのWindows PCを使用します。
| オペレーティングシステム | Microsoft Windows 7 Ultimate(64bit) |
| プロセッサ | Intel(R) Core(TM) i5 CPU M430@2.27GHz |
| 実装メモリ(RAM) | 6GB |
ソフトウェアはOTNからダウンロードしたファイルを使用します(ダウンロード前にOracle.comへのユーザー登録が必要です)。
上記のサイトから、Oracle Database 11g Release 2(11.2.0.1.0)のMicrosoft Windows(64ビット)版をダウンロードします。
なお、「自分もインストールを試してみよう」という方は、各自の環境に合わせてダウンロード・ファイルを選択してください。また、以降の説明についても、環境に合わせて適宜読み替えをお願いします。
インストールの実況中継
ダウンロードしたZIPファイル(win64_11gR2_database_1of2.zipとwin64_11gR2_database_2of2.zip)を解凍すると、『database』という名前のフォルダの下にファイル群が展開されます。
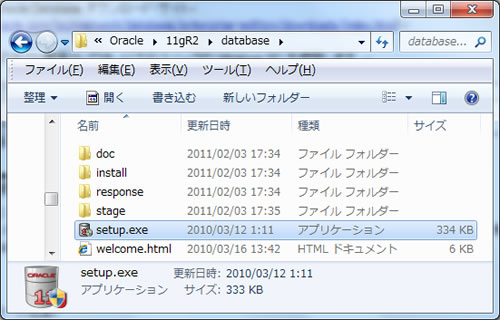
『setup.exe』という名前のセットアップ・ファイルをダブルクリックして、インストーラを起動します。

最初に『セキュリティ・アップデートの構成(ステップ1/9)』の画面が表示されます。
セキュリティの問題について通知を受け取る電子メール・アドレスを指定します。また、My Oracle Supportにアカウントがある場合は、セキュリティ・アップデートをMy Oracle Support経由で受け取るためにMy Oracle Supportのパスワードを指定します。
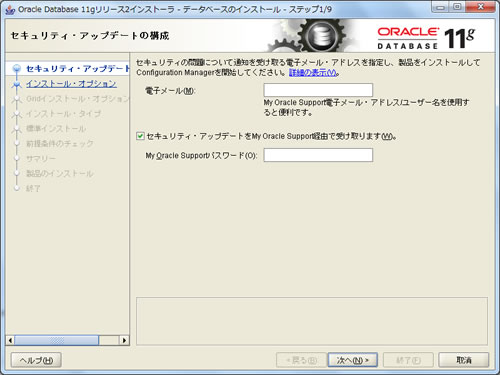
『次へ』ボタンをクリックすると、続いて『インストール・オプションの選択(ステップ2/9)』の画面が表示されます。
今回はデータベースを作成せず、ソフトウェアのインストールのみを行います。
『データベース・ソフトウェアのみインストール』を選択します。
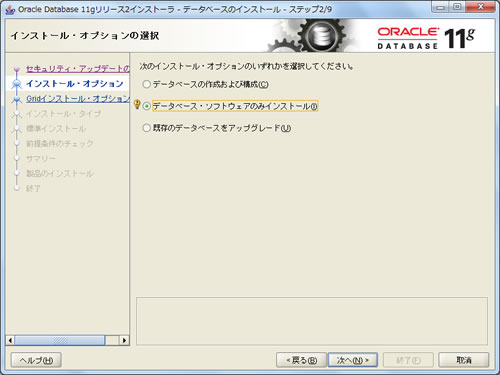
『次へ』ボタンをクリックすると、続いて『Gridインストール・オプション(ステップ3/9)』の画面が表示されます。
『単一インスタンス・データベースのインストール』を選択します(デフォルト)。
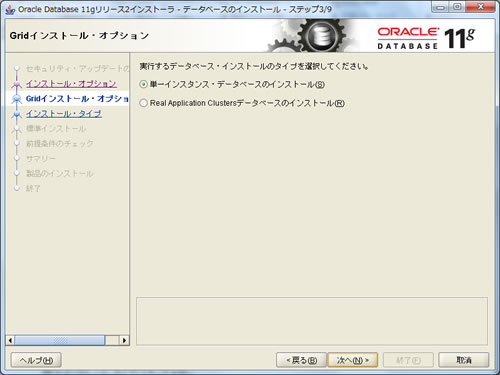
この記事は参考になりましたか?
- 使ってナットク!Oracle Database 11g最新機能連載記事一覧
- この記事の著者
-

白砂 丈太郎(シラスナ ジョウタロウ)
日本オラクル(株)において、データベース事業のコアテクノロジー技術およびパフォーマンス技術のリーダーを務め、製品機能の検証および大規模/最重要プロジェクトでのベンチマークや実装を担当。
現在は(株)ワン・オー・ワンにおいて、データベースとWeb技術を中心としたシステム構築およびコンサルティングに従事。...※プロフィールは、執筆時点、または直近の記事の寄稿時点での内容です
この記事は参考になりましたか?
この記事をシェア



























