ダウンロード サンプルファイル (20.2 KB)
この連載では、さまざまなシーンにおいてMicrosoft Officeツールを使いこなすためのTipsを紹介します。今回は、前回に引き続き、フォーム内のオブジェクトやコントロールの操作方法、デザインビューからフォームの作成方法などについて解説します。
はじめに
前回は、Accessのフォームを、オートフォームやフォームウィザードを使って手っ取り早く作成する方法を紹介しました。しかし、それらの方法でフォームを作成すると、コントロールの配置やサイズが自動的に行われるため、見映えをよくするためには調整が必要になります。
そこで今回は、フォーム内のオブジェクトやコントロールの操作方法、デザインビューからフォームの作成方法などについて解説します。
オブジェクトやコントロールを選択するには
フォームをデザインビューで開くと、Access 2003の場合、以下の画面になります。
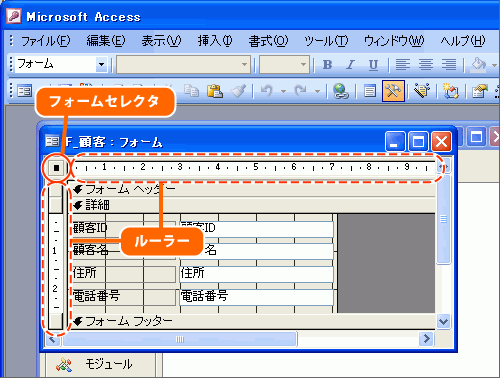
現在選択されている場所は、ツールバーの[オブジェクト]ボックスに表示されます。フォーム生成直後はフォームが選択された状態になるため、下の図のようにフォームセレクタには■がつき、オブジェクトボックスには「フォーム」と表示されます。

この状態で、フォームツールバーの (プロパティ)ボタンをクリックすると、フォーム全体の設定(標題、デザイン、レコードソース、移動ボタンなどの表示/非表示etc)が行えます。
(プロパティ)ボタンをクリックすると、フォーム全体の設定(標題、デザイン、レコードソース、移動ボタンなどの表示/非表示etc)が行えます。
ツールバーからオブジェクトを選択するには
ツールバーの[オブジェクト]ボックス右側▼をクリックすると、オブジェクトの一覧が表示され、任意のオブジェクトを選択できます。

マウス操作で選択するには
フォームウィンドウの上部、左部にルーラーが表示されます。ルーラーまでマウスカーソルを移動すると、マウスカーソルの形が![]() や
や に変わり、クリックするとそのエリアに該当するコントロールすべてを選択できます。また、ドラッグすることによって複数のコントロールを選択でき、まとめて移動やサイズの変更などが行えます。
に変わり、クリックするとそのエリアに該当するコントロールすべてを選択できます。また、ドラッグすることによって複数のコントロールを選択でき、まとめて移動やサイズの変更などが行えます。
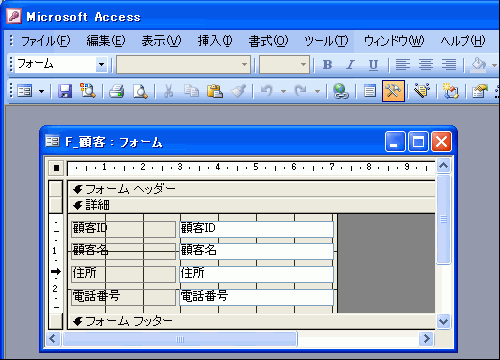

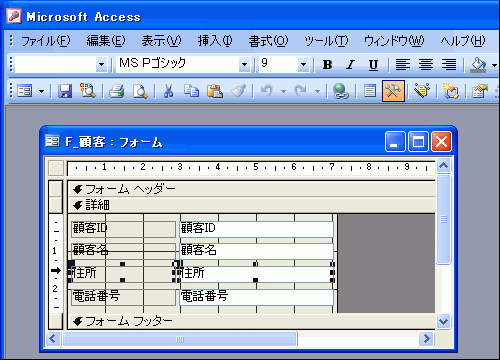
「住所」オブジェクトのみ選択する場合は、そのテキストボックス左上の■をクリックします。
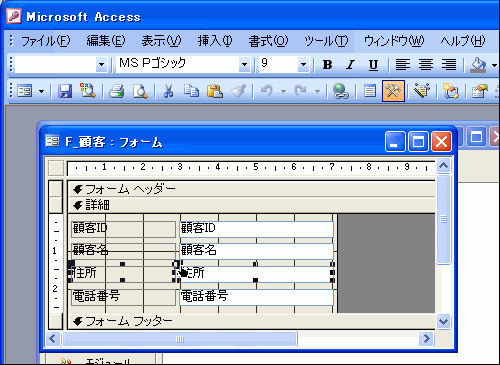

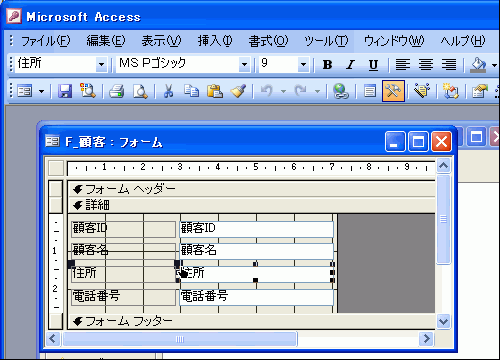
もし、連続しない複数のオブジェクトを選択する場合は、[Shift]キーを押しながらクリックしていくとOKです。
この記事は参考になりましたか?
- 業務効率を上げる Microsoft Officeテクニック集連載記事一覧
- この記事の著者
-

小濱 良恵(コハマ ヨシエ)
Microsoft MVP for Expression (April 2008 - March 2009)
Microsoft Office や Expression Web の書籍やWeb記事を執筆するテクニカルライター。
当初は派遣の仕事が中心で、2002年にMOUS(現Mic...※プロフィールは、執筆時点、または直近の記事の寄稿時点での内容です
この記事は参考になりましたか?
この記事をシェア


























