前回はPostgreSQLのインストール手順を解説しました。第2回目となる今回はデータベースが使えるようになるまでの初期設定手順を解説します。
PostgreSQLに必要な初期設定
前回はGUIを使ってPostgreSQL 9.1のインストールを行いました。画面の指示に沿って進んでいけば良いので、簡単にインストールできたのではないでしょうか。
本稿では初期データベースの稼動確認やパラメータ設定、リモート接続設定など、PostgreSQLを利用する際に必要となる初期設定について整理します。
データベースの稼働確認
One Click Installerでインストールが正常終了すると、PostgreSQLの初期データベースが作成され、PostgreSQLインスタンスも起動されています。
まず、コマンドライン操作ツールであるpsqlおよび、PostgreSQL管理GUIツールのpgAdmin-IIIを利用してデータベースへの接続を確認してみましょう。
One Click Installerを利用したインストール手順の「ステップ4」にて、データベース管理者ユーザ postgresを作成しており、初期データベース名もpostgresとなっていますので、以下のように接続します。
・psqlでの接続確認
# psql -d postgres -U postgres Password for user postgres: psql.bin (9.1.3) Type "help" for help. postgres=#
※ -d データベース名
-U ユーザ名
「postgres=#」のプロンプトが表示されていれば正常に接続されています。次に、データベース設定情報が格納されているpg_database カタログから、One Click Installerで設定した、ロケール設定を確認してみます。
・pg_databaseカタログの確認
postgres=# select datname,datcollate,datctype from pg_database; datname | datcollate | datctype -----------+-------------+------------- template1 | ja_JP.UTF-8 | ja_JP.UTF-8 template0 | ja_JP.UTF-8 | ja_JP.UTF-8 postgres | ja_JP.UTF-8 | ja_JP.UTF-8 (3 rows) postgres=#
※pg_databaseカタログ
使用可能なデータベースの属性情報が格納されています。
datname列
データベース名
datcollate列
文字の並び順
datctype列
文字種
上記のように、One Click Installerを利用したインストール手順の「ステップ6」にて、指定したロケールの「ja_JP.UTF-8」に設定されていることがわかります。なお、「templateX」とは、データベースを作成する際のテンプレートとして機能するデータベースです。
次に、GUIのPostgreSQL管理ツールのpgAdmin-IIIを利用してデータベースに接続してみましょう。
「アプリケーション」→「PostgreSQL 9.1」→「pgAdmin III」を選択して、pgAdmin-IIIを起動します。
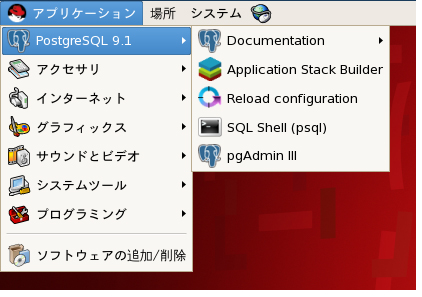
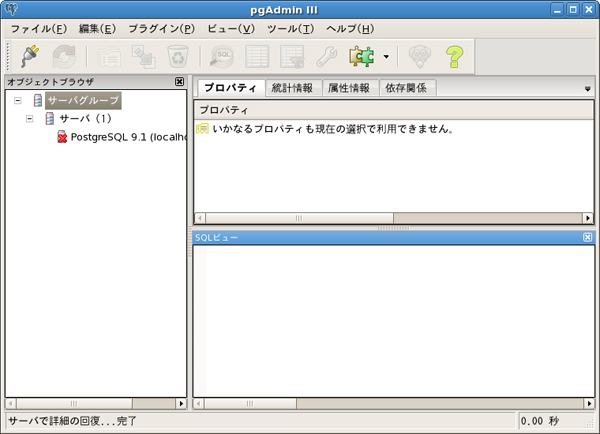
pgAdmin IIIのオブジェクトブラウザに表示されている「PostgreSQL 9.1(localhost:5432)」をダブルクリックすると、ユーザ postgres のパスワード入力画面が表示されますので、パスワードを入力してください。
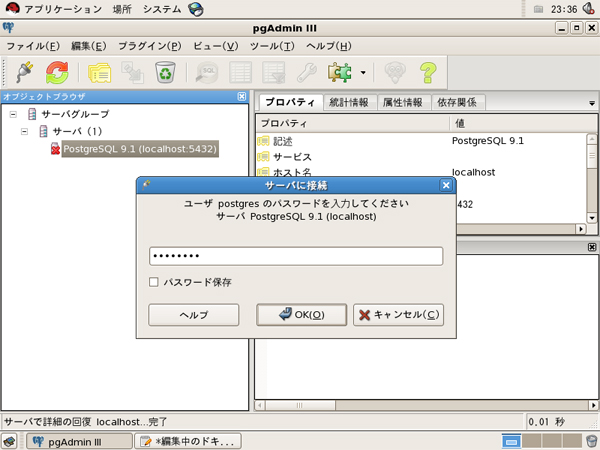
正常に接続できれば、データベース、テーブル空間、グループロール、ログインロールなどのオブジェクトがオブジェクトブラウザに表示されます。

オブジェクトブラウザでは、対象となるオブジェクトをドリルダウンすることで属性情報を参照、変更したり、テーブルであれば格納されているデータを参照することができます。

以上のように、初期データベースに簡単に接続できることがわかりました。
One Click Installerで作成された初期データベースを、このまま利用することもできますが、次の項では、初期データベースを活用するためのカスタマイズ設定について簡単にご紹介します。
この記事は参考になりましたか?
- はじめましてPostgreSQL!連載記事一覧
-
- Postgres Plus Advanced Server(体験編2)
- Postgres Plus Advanced Server (体験編1)
- 誰でも簡単!PostgreSQLのインストールと初期設定(初期設定編)
- この記事の著者
-

岸和田 隆(キシワダ タカシ)
株式会社アシスト データベース技術本部 データベース・エバンジェリストアシスト入社後、Oracle Database の研修講師、フィールド・ サポート、新バージョンの検証を経て、2007年 自社ブランド 「DODAI」の準アプライアンス製品の企画・開発、2009年 PostgreSQL、2011年...
※プロフィールは、執筆時点、または直近の記事の寄稿時点での内容です
-

関 俊洋(セキ トシヒロ)
株式会社アシスト データベース技術本部 データベース・エバンジェリストデータベース・システムの構築や運用トラブルの解決といったフィールド・サポート業務を経験し、その後は新製品の検証やソリューションの立ち上げに従事。現在はデータベースの価値や魅力を伝えるための執筆や講演活動を行っている。
※プロフィールは、執筆時点、または直近の記事の寄稿時点での内容です
この記事は参考になりましたか?
この記事をシェア



























