仕様書作成にどのツールを使う? ページ番号とヘッダー/フッターの操作 (6)
ドキュメント作成のためのMicrosoft Officeテクニック 第7回
この連載では、ビジネス文書を作成する上で知っておくと便利なMicrosoft Officeの操作テクニックを紹介します。今回は、ページ番号の挿入方法とその書式の設定、およびヘッダーとフッターの設定方法について紹介します。
Wordで利用できるページ番号の書式は豊富
Wordで利用できるページ番号の書式は「1, 2, 3, …」だけではありません。全角数字の「1, 2, 3,…」、ローマ数字の「Ⅰ, Ⅱ, Ⅲ,…」、漢数字「一, 二, 三,…」、丸数字もあります。章番号を含めることもできます。
また、セクションを区切ることによって、一つの文書内で異なる複数のページ番号書式を利用することもできます。
- 1, 2, 3, …
- - 1 -, - 2 -, - 3 -, …
- 1, 2, 3, …
- a, b, c, …
- A, B, C, …
- ⅰ, ⅱ, ⅲ, …
- Ⅰ, Ⅱ, Ⅲ, …
- 一, 二, 三, …
- 一, 十, 百, …
- 壱, 弐, 参, … など
ページ番号を挿入するには?
- [挿入]-[ページ番号]をクリックします。
- [ページ番号]ダイアログボックスの位置と配置を選択して、[OK]ボタンをクリックします(※「外側」にすると、1ページ目が右側、2ページ目が左側にページ番号が挿入されます)。


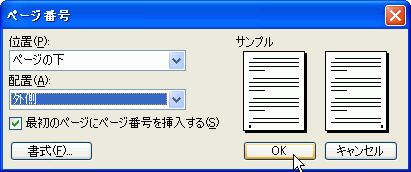
複数ページにわたる印刷物の印刷形式の設定には、以下の種類があります。[ファイル]-[ページ設定]をクリックし、[余白]タブを開いて設定します。
| 標準 | 通常の文書の印刷形式です。片面印刷の場合に利用します。とじしろは「左側」「右側」のいずれかになります。
 |
|---|---|
| 見開きページ | 両面印刷の場合、左側のページのとじしろを右側、右側のページのとじしろを左側にしなければいけません。この場合に「見開きページ」を利用します。とじしろを設定して、[ファイル]-[印刷]をクリックし、まず「奇数ページ」だけ印刷します。次に、奇数ページが印刷された紙をすべて裏返して[ファイル]-[印刷]をクリックし、「偶数ページ」を手差し印刷するとOKです。なお、ページ設定の余白は、下の図のように「内側」と「外側」に切り替わります。
 |
| 袋とじ | 1枚の用紙を2ページに分けて印刷します。用紙のサイズが「A4」で、印刷の向きを「横」にして、「袋とじ」にすると、A5サイズが2ページに渡って印刷されることになります。 |
この記事は参考になりましたか?
- ドキュメント作成に欠かせないコツを伝授~Microsoft Office再入門連載記事一覧
- この記事の著者
-

小濱 良恵(コハマ ヨシエ)
Microsoft MVP for Expression (April 2008 - March 2009)
Microsoft Office や Expression Web の書籍やWeb記事を執筆するテクニカルライター。
当初は派遣の仕事が中心で、2002年にMOUS(現Mic...※プロフィールは、執筆時点、または直近の記事の寄稿時点での内容です
この記事は参考になりましたか?
この記事をシェア

























