知っておきたいWord文書のレイヤー構造、罫線を含んだ定型文書のうまい作り方とは
ドキュメント作成のためのMicrosoft Officeテクニック 第11回
この連載では、ビジネス文書を作成する上で知っておくと便利なMicrosoft Officeの操作テクニックを紹介します。今回は、Wordのレイヤー構造、すべてのページに透かし画像の挿入方法、罫線つきのドキュメントの効率的な作成方法、そして、オリジナル定型文書の作成方法について紹介します。
はじめに
Wordで文書を作成する際、例えば、会社のロゴ画像を透かしにしてすべてのページの背景に中央に配置したい場合がありますよね。報告書を罫線をふくめて印刷が必要な場合、まず、表形式で罫線を作成し、その中に文字入力しようとすると、行末で次の行に文字が流れず、同じセル内で行が折り返されて困ったことはありませんか?
そこで今回は、このような問題を解決できるWordのレイヤー構造を利用してみます。具体的には、すべてのページに自動的に透かし画像を挿入する方法、罫線を含めたレポート文書のうまい作り方、そして最後に、定型文書テンプレートの作成方法について紹介します。
Wordのレイヤー構造
Word文書は、実は4階層になっています。文章などを入力するテキストレイヤーの前面と背面にレイヤーがあり、さらに一番下の階層にヘッダーやフッター用のレイヤー(ヘッダー・フッターレイヤー)があります。 例えば、通常、図形やワードアートはテキストの前面レイヤーに存在しますので、テキストレイヤーの文字と重なった場合、下にある文字が隠れます。
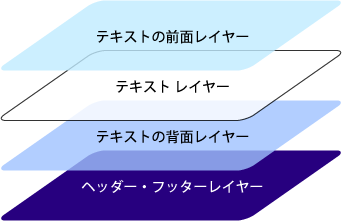
この中で、「ヘッダー・フッターレイヤー」は他と少し扱いが異なります。
「ヘッダー・フッターレイヤー」は、ページ番号をつけたり、レターヘッドロゴをつけたりできる領域ですが、そこに設定されたものはセクション内のすべてのページに反映されます。他の3つのレイヤーでは、文字や画像は、対象となるそのページにしか存在しません。
つまり、すべてのページに反映させたい要素は、「ヘッダー・フッターレイヤー」に貼り付ければいいのです。ただし、一番下の階層にあるため、あくまでも背景として考えてください。
ヘッダー・フッターレイヤーに存在する文字や画像などは、文書内の各ページに共通して表示されるため、ウォーターマーク(透かし)とも呼びます。
ヘッダー・フッター領域に画像を挿入してみよう
すべてのページに共通して表示される背景画像を設定するには、まず、ヘッダー・フッターの編集画面に切り替えなければいけません。 ここでは、ヘッダー・フッター領域に図をファイルから挿入する方法を紹介します。
- [表示]-[ヘッダー・フッター]をクリックします。
- ヘッダー・フッター編集画面に切り替わるので、[挿入]-[図]-[ファイルから]を選択します。
- [図の挿入]ダイアログボックスが表示されるので、貼り付けたい画像を選択して、[挿入]ボタンをクリックします。
- [ヘッダー・フッター]領域に図が挿入されました。
この記事は参考になりましたか?
- ドキュメント作成に欠かせないコツを伝授~Microsoft Office再入門連載記事一覧
- この記事の著者
-

小濱 良恵(コハマ ヨシエ)
Microsoft MVP for Expression (April 2008 - March 2009)
Microsoft Office や Expression Web の書籍やWeb記事を執筆するテクニカルライター。
当初は派遣の仕事が中心で、2002年にMOUS(現Mic...※プロフィールは、執筆時点、または直近の記事の寄稿時点での内容です
この記事は参考になりましたか?
この記事をシェア























![[挿入]-[図]-[ファイルから]をクリック](http://ez-cdn.shoeisha.jp/static/images/article/175/img02_s.gif)
![[図の挿入]ダイアログボックスから挿入したい画像を選択して[挿入]ボタンをクリック](http://ez-cdn.shoeisha.jp/static/images/article/175/img03_s.gif)


