第4回目である前回は、最新バージョンであるOracle Database 11g Release 2へのアップグレード前に行う作業について解説しました。第5回目となる今回は、引き続きOracle Database 11g Release 2へのアップグレードについて解説します。
アップグレードの実況中継
さて、前回に引き続き、いよいよアップグレード作業に突入です。
まずは、移行元のOracle Database 10g Release 2のサービス(データベースおよびリスナー)を停止し、移行先のOracle Database 11g Release 2のサービス(リスナー)を起動しておきましょう。
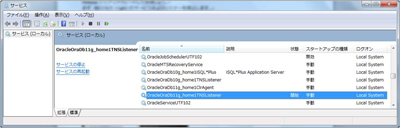
GUIで簡単アップグレード
Oracle Databaseには、アップグレード作業をグラフィカルにガイドしてくれる『Database Upgrade Assistant』というGUIツールが用意されています。このツールを使うことによって、本来は手動で行わなければならない各種の重要な作業を自動で行ってくれるので、とても簡単にアップグレード作業をすることができます。
Database Upgrade Assistantでの作業ログは、以下のフォルダに保存されます。
%ORACLE_BASE%\cfgtoollogs\dbua\logs
それでは、このDatabase Upgrade Assistantを使って、Oracle Database 10g Release 2をOracle Database 11g Release 2にアップグレードしてみましょう。
スタート・メニューから『Database Upgrade Assistant』を起動します。
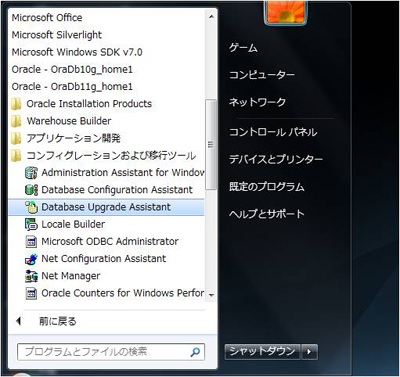
以下のような起動画面が表示されます。
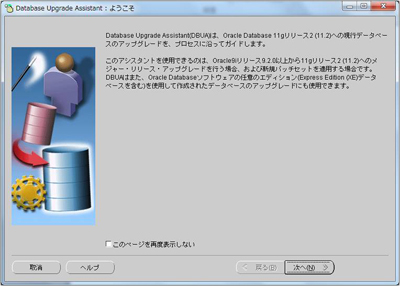
『次へ』ボタンをクリックすると、続いて『データベースの選択』の画面が表示されます。
使用可能なデータベースの一覧が表示されるので、その中からアップグレードしたいデータベースを選択します。
また、SYSDBA権限を持つユーザー名とパスワードを指定します。

この記事は参考になりましたか?
- 使ってナットク!Oracle Database 11g最新機能連載記事一覧
- この記事の著者
-

白砂 丈太郎(シラスナ ジョウタロウ)
日本オラクル(株)において、データベース事業のコアテクノロジー技術およびパフォーマンス技術のリーダーを務め、製品機能の検証および大規模/最重要プロジェクトでのベンチマークや実装を担当。
現在は(株)ワン・オー・ワンにおいて、データベースとWeb技術を中心としたシステム構築およびコンサルティングに従事。...※プロフィールは、執筆時点、または直近の記事の寄稿時点での内容です
この記事は参考になりましたか?
この記事をシェア
























