
第 2 回目の記事では、 データベースを学び始めた方々に SQL Server のリレーショナル・データベース ( 以降 SQL Server ) の構造や基本的な利用方法についてご紹介しました。 SQL Server にデータを格納し、参照、更新、削除をするには、 Transact-SQL という言語を用いてクエリやストアドプロシージャをコーディングする必要があります。今回は、これから Transact-SQL をコーディングする方を対象として、コーディングツールの使用方法やコーディング上のポイントをご紹介します。
本記事では、 SQL Server や Transact-SQL に特化したポイントを中心にお伝えしたいと思いますので、リレーショナル・データベースや SQL に関する一般的な情報については、市販の書籍等をご参照下さい。先日 、SQL Server の最新バージョンである SQL Server 2016 がリリースされました。 SQL Server 2016 はミッションクリティカル、クラウド連携、高度分析を中心に大幅な機能強化が行われています。ぜひ、 SQL Server 2016 をご検討頂ければと思います。
SQL Server Management Studio
SQL Server の管理には、 SQL Server Management Studio( 以降 SSMS ) という GUI ツールを使用します。
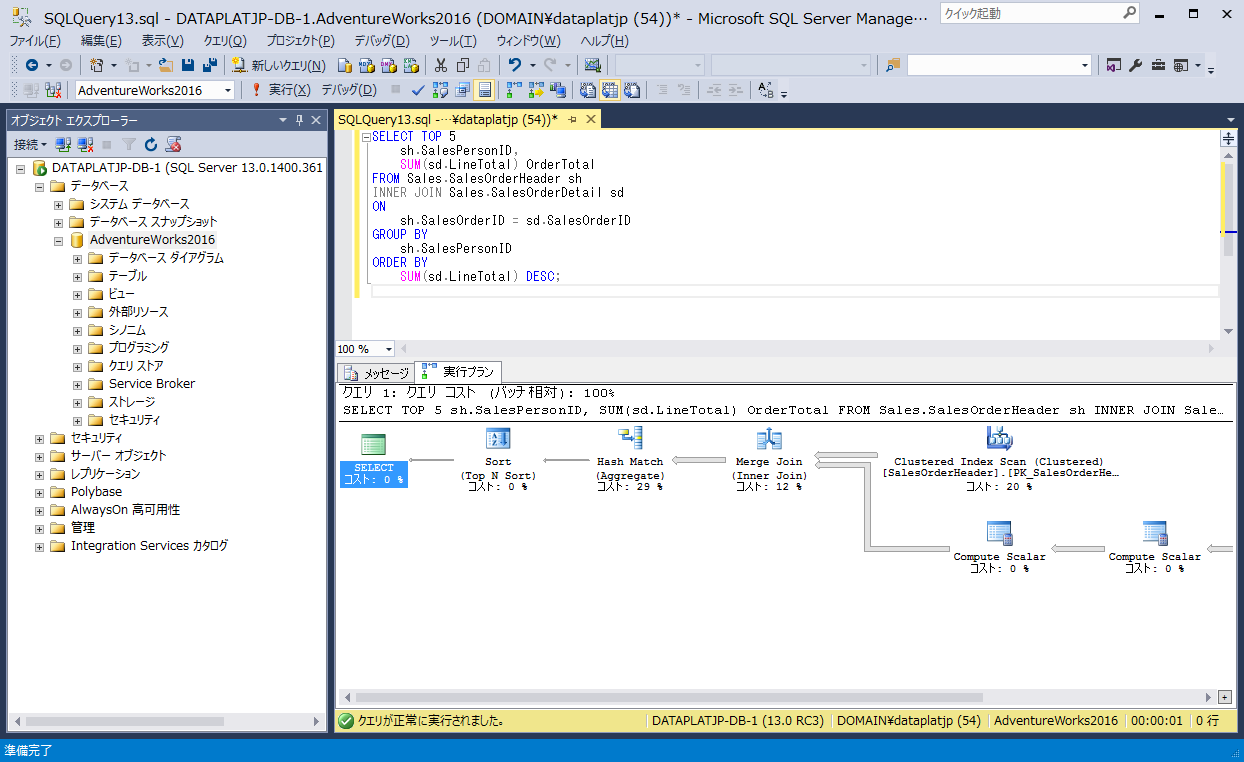
SSMS はSQL Serverの管理ツールですが、同時に強力なコーディングツールでもあるため、クエリやストアドプロシージャのコーディングにも SSMS を用います。 SSMS 以外では、 SQLCMD というコマンドラインツールを使用してコーディングやクエリ、ストアドプロシージャの実行が可能です。 SQLCMD については、こちらのブログをご参照下さい。本記事では、 AdventureWorks2014 というサンプルデータベースを使用して、 SSMS の使用方法やコーディング上のポイントをご紹介します。AdventureWorks2014 は、 SQL Server のインストールメディアには含まれないため、 CodePlex というサイトから ダウンロードする必要があります。詳細については、以下のサイトをご参照下さい。
Microsoft SQL Server Database Product Samples
http://msftdbprodsamples.codeplex.com/
以降では、 上記サイトから、 AdventureWorks2014 のバックアップファイルをダウンロードし、 SQL Server へ AdventureWorks2016( 以降 AdventureWorks) としてリストアしたと想定し、説明を行います。先日、SQL Server 2016を対象とした新しいサンプルデータベースが公開されました。詳細については、こちらのブログをご参照下さい。
SQL Server への接続
SSMS を起動すると、 SQL Server への接続情報を入力するための画面が表示されます。

各項目を以下のように選択、入力し、 [ 接続 ] をクリックします。
| 項目名 | 設定値 |
| サーバーの種類 | [ データ ベースエンジン ] を選択 |
| サーバー名 | 接続先 SQL Server のサーバー名 |
| 認証 | [ Windows 認証 ] あるいは [SQL Server 認証 ]を選択 |
| ユーザー名 | ユーザー名を入力 ( SQL Server 認証のみ ) |
| パスワード | パスワードを入力 ( SQL Server 認証のみ ) |
SQL Server への接続が成功すると、 [ オブジェクト エクスプローラー ] に接続先の SQL Server や [ データベース ] 等の複数のフォルダが表示されます。 [ データベース ] フォルダを展開し、 [ AdventureWorks2016 ] を右クリック、表示されたメニューから [ 新しいクエリ ] を選択します。
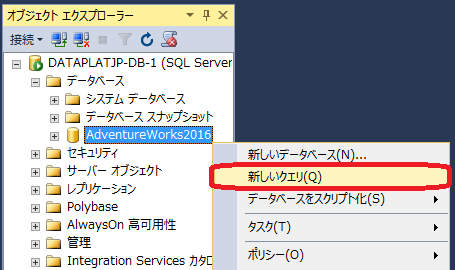
[ オブジェクト エクスプローラー ] の右にクエリを記述、実行するための画面 ( 以降クエリ画面 ) が表示され、 SQL Server への接続も行われます。 SQL Server への接続が成功すると、クエリ画面下部のステータスバーに ” 接続されました ” と表示され、クエリ画面上部のツールバーに現在使用中のデータベース ( カレント データベースと呼びます ) が表示されます。
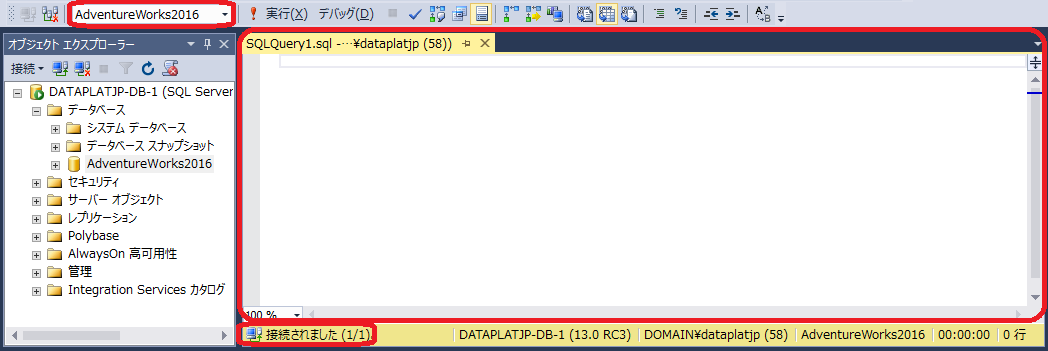
この記事は参考になりましたか?
- SQL Server入門連載記事一覧
-
- SQL ServerとExcelを使ったビジネスユーザー向け「簡単データマイニング」
- SQL Server Analysis Services入門
- Transact-SQLをコーディングする
- この記事の著者
-

清水(シミズ)
日本マイクロソフト株式会社 データプラットフォーム&クラウド技術部SQL Server 2000のリリース直前にマイクロソフトに入社。以来、SQL Serverのコンサルタントとして多くのプロジェクトを担当。2015年に現在の部署に移動し、データプラットフォームのアーキテクトとして活動中。 技術営業を担当しているチームのブログ https://blogs.msdn.microsoft.com/dataplatjp/ にも投稿していますので、こちらも是非フォロー下さい。
※プロフィールは、執筆時点、または直近の記事の寄稿時点での内容です
この記事は参考になりましたか?
この記事をシェア

























