仕様書作成にどのツールを使う? 正しい文書作成の基本 (2)
ドキュメント作成のためのMicrosoft Officeテクニック 第3回
この連載では、ビジネス文書を作成する上で知っておくと便利なMicrosoft Officeの操作テクニックを紹介します。今回は、Wordで正しい文書を作成する具体的な手順と、見出しのマークアップ方法について解説します。
はじめに
前回は、Wordが苦手でExcelで仕様書を作成されている方向けに、ドキュメント作成におけるMicrosoft Officeの各種ツールの特徴、そして、Wordでの文書作成のメリットについて紹介しました。これから、Wordに対する苦手意識を克服していただくため、Wordで効率よく文書を作成する方法を紹介していきます。
今回は、Wordを用いた基本的な文書作成の手順について実践的に解説します。まず、正しい文書作成のポイント、Wordでのスムーズなドキュメント作成のコツ、そして最後に、スタイルと書式の新規作成および適用方法について紹介します。
Wordでの正しい文書作成のポイント
見出しのない文書は読みづらい
文書をわかりやすく、読みやすくするためには、見出しや本文などの要素が欠かせません。逆に、見出しがない文章はメリハリがありませんよね。
見出しはさらに、大見出しから小見出しまで、レベルの異なるものが存在します。
普段、PowerPointのアウトラインペインに画面を切り替えてプレゼンテーション資料を作成される方にはおなじみかもしれませんが、文書作成においても、アウトラインレベルで構成していくことによって、文書内容がより明確になります。
マークアップの必要性
見出しはただ文字サイズを大きくするだけではいけません。「ここが大見出しですよ」「ここが本文ですよ」と適切にマークアップ、すなわち、Wordに見出しや本文などの要素を認識させる必要があります。
例えば、見出し1のレベルの文字の大きさを16ポイント、太字にしたい場合、画面上では同じでも、図1ではスタイルが変更された「標準」の段落、図2では同じスタイルでも「見出し1」スタイルとしてマークアップされています(右側の[スタイルと書式]作業ウィンドウに注目)。
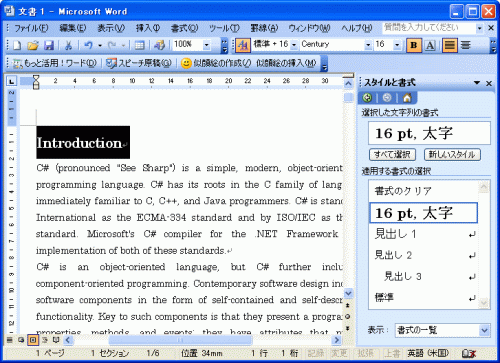

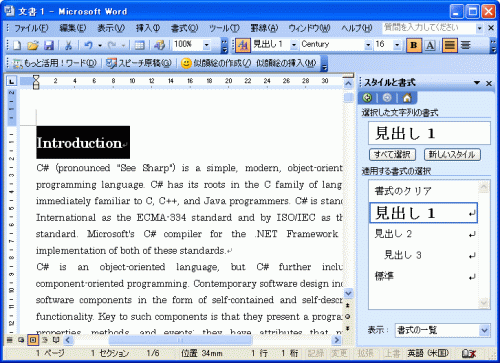
Wordにおいて正しい文書を作成するには、図2のように、どこが「見出し」で、どこが「本文」なのかを明確に、そして適切にマークアップすることが重要です。そうすることによって、読みやすくて正しい文書になり、スタイルの統一が図れます。それと同時に、前回紹介したWord特有の目次作成機能が利用できるようになるので、スムーズに文書資料を完成させることができます。
アウトラインを用いた文書の構成化
Wordでの既定のアウトラインのレベル設定では、「見出し1」が「レベル1」、「見出し2」が「レベル2」、「見出し3」が「レベル3」になります。アウトラインレベルを意識することによって、より階層化されたわかりやすい文書になります。
この記事のアウトライン
- 仕様書作成にどのツールを使う? 正しい文書作成の基本
- はじめに
- Wordでの正しい文書作成のポイント
- 見出しのない文書は読みづらい
- マークアップの必要性
- アウトラインを用いた文書の構成化
- Wordでのスムーズなドキュメント作成手順のコツ
- 書式設定ツールバーの利用
- 見出しスタイルの設定
- 文字の大きさなどを設定する
- 選択部分を見出しにする
- 他の見出しを設定する
- まとめ

上記のアウトラインレベル
- レベル1(見出し1)
- レベル2(見出し2)
- レベル3(見出し3)
- レベル3
- レベル3
- レベル2
- レベル2
- レベル2
- レベル3
- レベル3
- レベル3
- レベル2
- レベル2(見出し2)
この記事は参考になりましたか?
- ドキュメント作成に欠かせないコツを伝授~Microsoft Office再入門連載記事一覧
- この記事の著者
-

小濱 良恵(コハマ ヨシエ)
Microsoft MVP for Expression (April 2008 - March 2009)
Microsoft Office や Expression Web の書籍やWeb記事を執筆するテクニカルライター。
当初は派遣の仕事が中心で、2002年にMOUS(現Mic...※プロフィールは、執筆時点、または直近の記事の寄稿時点での内容です
この記事は参考になりましたか?
この記事をシェア
























