
日々進化を続ける Power BI。おかげさまで、既に多くの企業でご採用頂いておりますが、ここで改めて Power BIが何をさすのか?何ができるのか?皆様のデータを価値ある情報に変え、その知をいかに共有することができるのか?といった点に関して本稿含めて全3回(もしかしたら、増えるかも)の本連載で迫っていきます。Power BIに関しては弊社北川も記事を執筆しておりますが、Power BI自体がクラウドのサービス基盤なので、非常に進化が早いので、この連載では、改めてPower BIでできることをやさしく解説しながら、徐々に企業ユースで使うためにはどういった観点の考慮が必要になるかという点を掘り下げる内容にしたいと思います。第1回目の本稿では、Power BIが何をさすのか、個人で使うときにどんなことができるのか、をご紹介します。
-
- Page 1
-
Power BI というのはセルフサービスBIを実現する製品・サービスの総称です。ざっくり言ってしまうと、様々なデータを取り込んで加工し、表やグラフを含むインタラクティブな分析レポートを作るツールです。 Power BI Excel アドイン、Power BI Desktop、Power BI Service があり、こちらのブログ記事で紹介しています。
Microsoft Power BI のご紹介
このブログ記事の投稿時から変わっていることの1つとして、Power BI Embedded が2016年の7月に一般提供開始されています。ただし Power BI Embedded はアプリケーション開発者向けのサービスでありユーザーが直接使用することはありませんので、本連載では割愛します。気になる方はこちらのブログ記事をご覧ください。
Power BI Embedded って何だろう?
ちなみに、Web ページを検索した時にしばしばヒットする「Power BI for Office 365」は、今回紹介するPower BI とは別物であり、かつ今は存在しないものですので忘れてください。
Power BI Desktop が力を発揮するのが、既に社内で収集・分析している商品別の売上といったデータと、一般公開されている官公庁などの統計データを組み合わせて分析するようなシナリオです。例えば、百貨店や旅行業であれば訪日外国人数と組み合わせたり、製薬業や薬局であればウイルスの報告数データと組み合わせたりするといった具合です。様々な統計情報が公開されていますが、一覧性が重視されるがゆえ必ずしも分析しやすい形にはなっていない場合があります。そういったデータを Power BI Desktopの特徴的な機能の1つであるデータの変換・加工機能を使って取り込む方法をブログと動画で紹介しています。
Power BI Desktop を使って訪日外国人 (インバウンド) 統計データを可視化する
それでは、Power BI Desktopのインストールから始めてみましょう。Power BI Desktop は ダウンロードサイト からインストールして無料で使用できます。下図はダウンロードサイトを開いたところです。
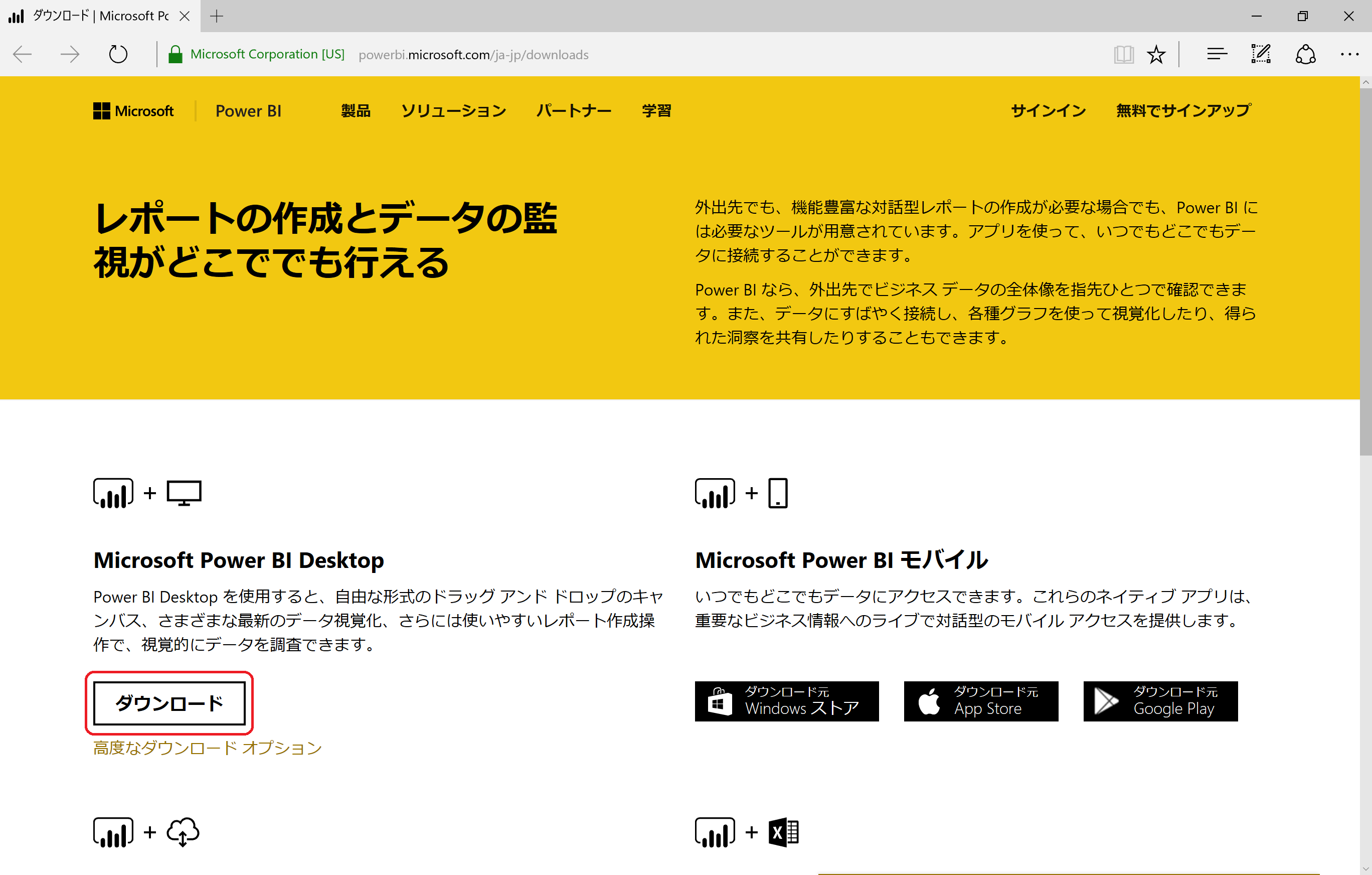
[ダウンロード] ボタンをクリックすると、OS に合わせて 64bit か 32bit 用のインストールファイルがダウンロードされます。Power BI はインメモリ型のセルフサービス BI ツールです。したがって、よりたくさんのメモリを使用できる 64bit 環境でご利用いただくことを推奨しています。何らかの事情により 32bit 版をインストールしたい場合には [ダウンロード] ボタンの下の「高度なダウンロード オプション」というリンクをクリックしてください。ダウンロードの際に明示的に32bitか64bitか選択可能です。
Power BI Desktop は毎月新しいバージョンが公開されます。現時点の最新バージョンは2016/11/3 に公開されています。毎月新機能が追加されていますので、可能な限り最新バージョンをインストールしてください。以前はできないと思っていたことができるようになっていたりします。オプション設定 (Excel 等と同様に [ファイル] メニューからアクセスできます) で最新版の通知が可能です。なお 8月版から10分おきに自動保存できるようになっており、自動回復用のファイルの保存場所を変更することも可能です (下図の [自動回復] ) 。
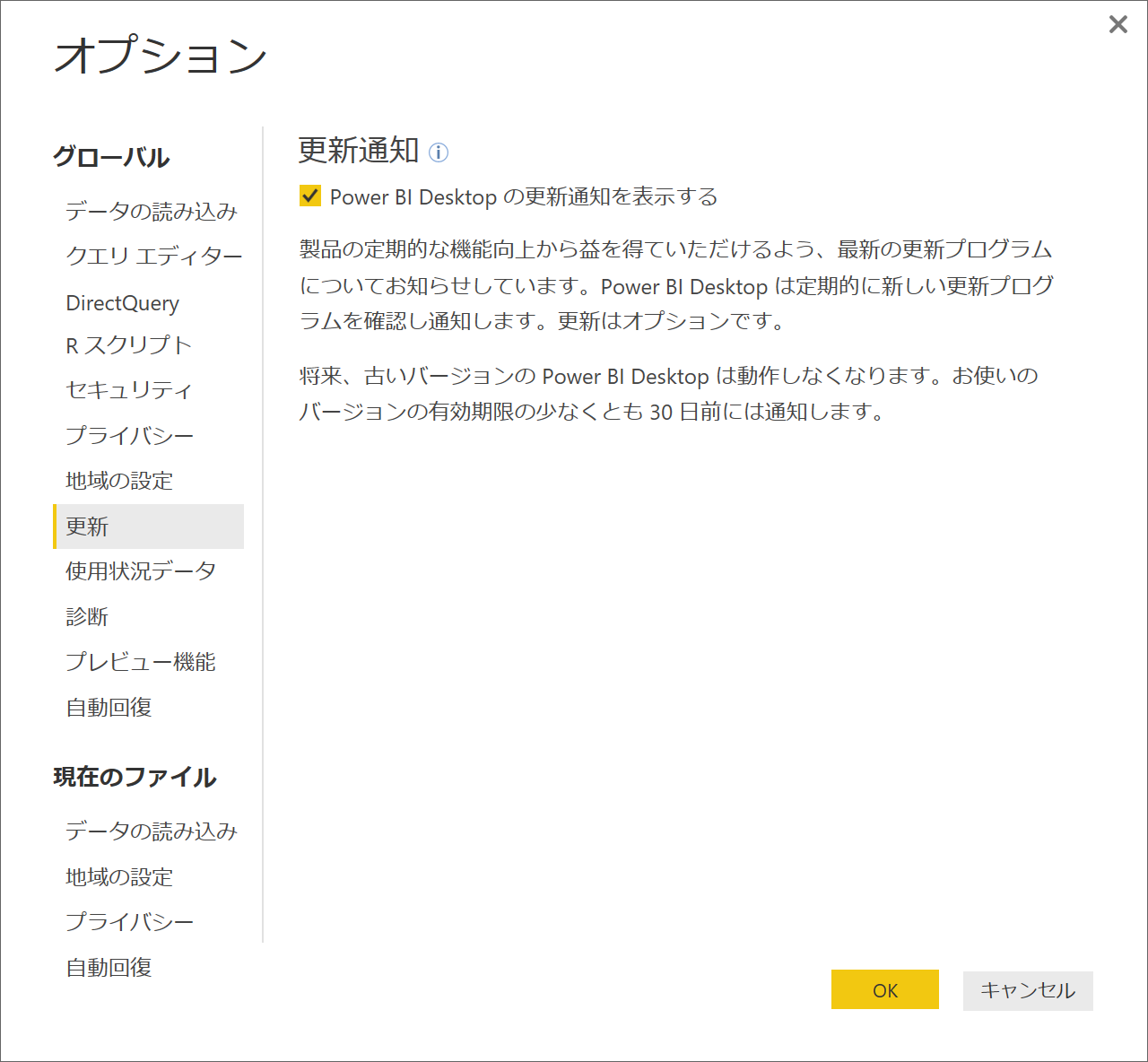
Power BI Desktop をインストールして起動すると、下図のような画面が表示されます。
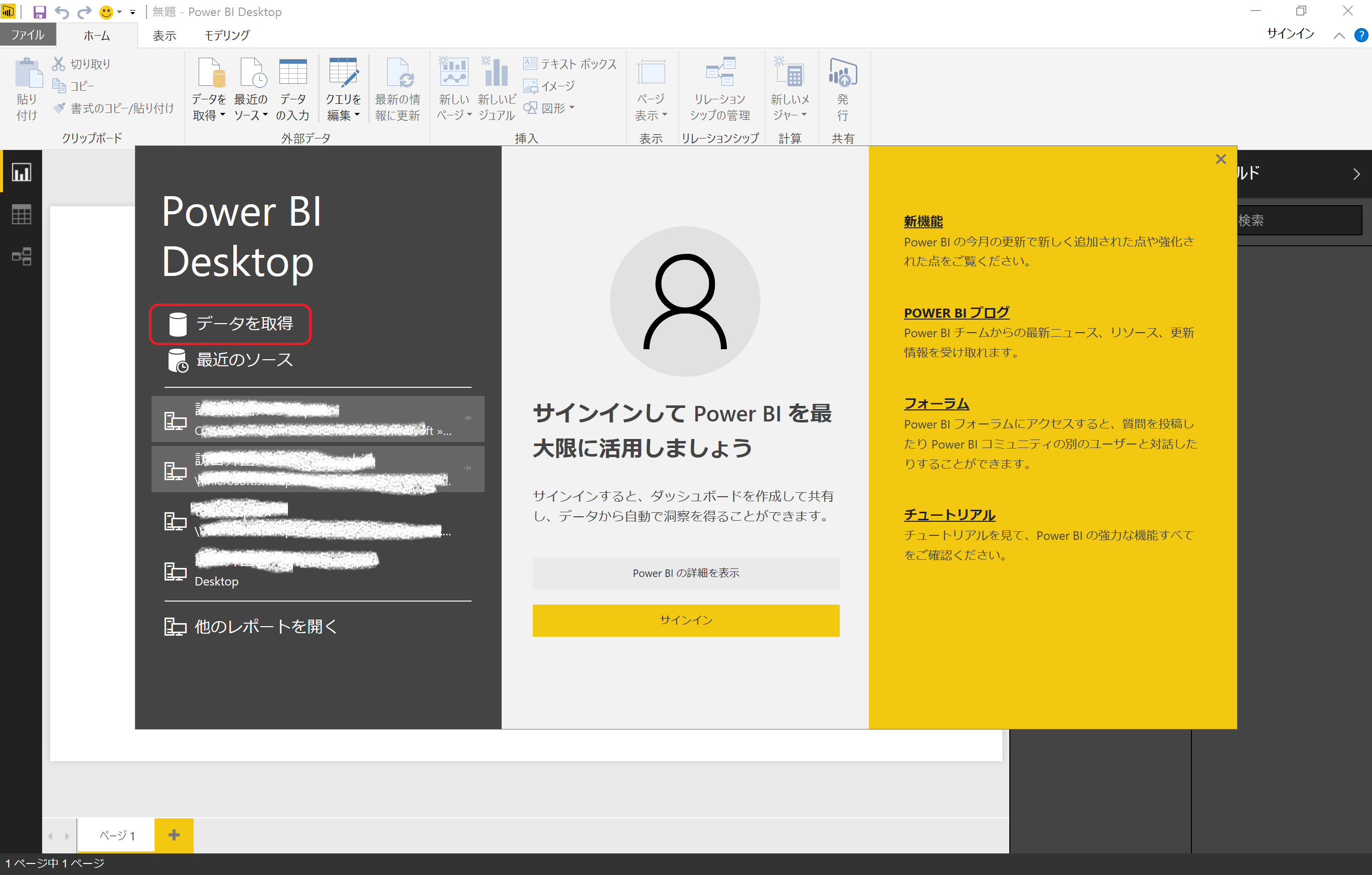
真ん中にある黄色い「サインイン」ボタンをクリックしたくなりますがそっとしておき、左上の「データを取得」をクリックして開始します。画面を閉じてしまった場合はリボンメニューの [ホーム] → [データを取得] をクリックします。
この「サインイン」というのは Power BI Service へのサインインです。サインイン (およびサインアップ) には会社のメールアドレスの入力を求められます。会社のメールアドレスで Power BI を使っても良いかどうかは、情報システム部門の方に確認していただくことをお勧めします。
「データを取得」をクリックしてデータを取り込み、レポートを作るイメージはこちらの動画で紹介しています。
Power BI Desktop の操作方法については自習書とサンプルスクリプトで網羅的に学習できます。ただし、この1年余りの間に大小様々なたくさんの機能が追加されているので、基本操作を学ぶために使ってください。画面ショットをふんだんに入れているため270ページにも及びますが、その分丁寧で分かりやすいものになっていると思います。
この記事は参考になりましたか?
- 進化を続ける Power BI の効果的な使い方連載記事一覧
- この記事の著者
-

伊藤(イトウ)
日本マイクロソフト株式会社
クラウド&ソリューションビジネス統括本部
データプラットフォーム技術部 日本マイクロソフトでSQL Serverを中心としたデータプラットフォーム製品群の技術営業を担当しているチームに所属しています。社会人になってからずっとBI領域を担当していますが、やっと注目を浴びるようになってきて嬉しいです。技術営業を担当しているチームのブログ https://blogs.msdn.microsoft.com/dataplatjp/ にも投稿していますので、こちらも是非フォロー下さい。※プロフィールは、執筆時点、または直近の記事の寄稿時点での内容です
この記事は参考になりましたか?
この記事をシェア


























