前回までの連載「Excelデータ分析講座~テーブル編」では、テーブル機能により初歩的なデータ分析操作を効率的に行えることを紹介しました。今回ご紹介するピボットテーブルは、テーブルに収められたデータから集計を行い、結果をさまざまな角度から表やグラフで表示できる、より強力なデータ分析機能を持っています。「Excelデータ分析講座~ピボットテーブル編」では、基本的なピボットテーブルの利用方法とそれらを利用したデータ分析の3つの例(店舗分析、宿泊予約分析、メルマガ効果分析)を説明します。第1回の今回は、ピボットテーブルの基本操作について説明します。なお、この連載では、Excel2010を使用しています。
ピボットテーブルを作成する
ピボットテーブルを作成するための元データは、通常のセル範囲でもかまいませんが、テーブルとして準備すると、より効率的です。
ここでは、以下のようなテーブルからピボットテーブルを作成してみます。
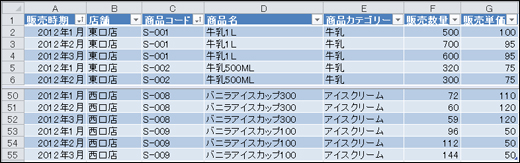
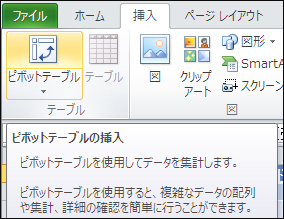

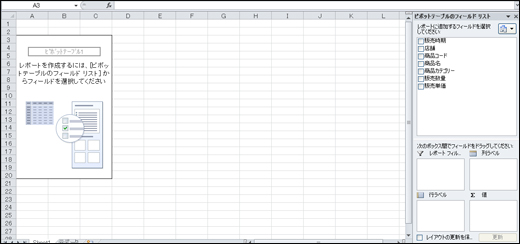
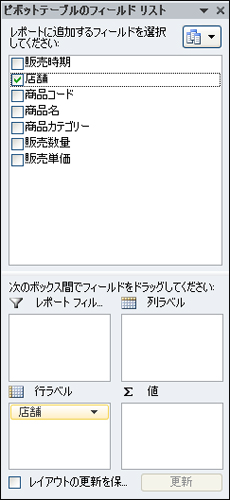
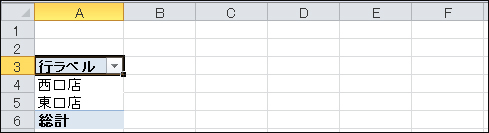
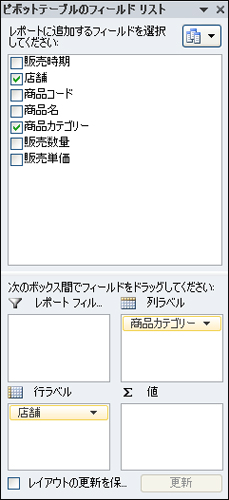
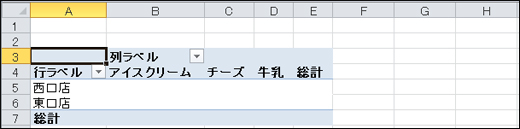
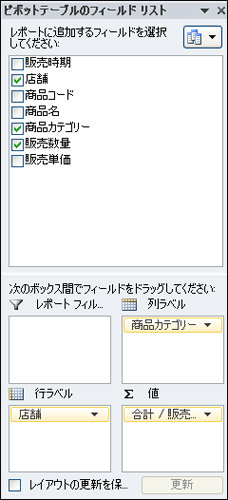
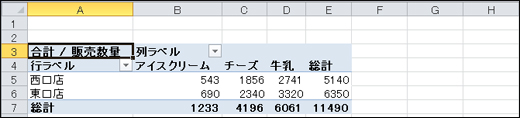
これで最初のピボットテーブルが完成しました。
表示された値は、それぞれの行と列のラベルの項目で販売数量が集計されたものです。たとえば、セルB5に表示されている「543」は、「店舗」が「西口店」、「商品カテゴリー」が「アイスクリーム」であるデータの「販売数量」の合計値になっています。
この記事は参考になりましたか?
- この記事の著者
-

平井 明夫(ヒライ アキオ)
株式会社エムキューブ・プラスハート 事業企画コンサルタントDEC、コグノス、オラクル、IAFコンサルティングにおいて20年以上にわたり、ソフトウエア製品やITサービスのマーケティング、事業企画・運営に携わる。現在は、事業企画コンサルタントとしてIT企業の新規事業立上げ、事業再編を支援するかたわら、デ...
※プロフィールは、執筆時点、または直近の記事の寄稿時点での内容です
この記事は参考になりましたか?
この記事をシェア
























