ダウンロード サンプルファイル (12.3 KB)
この連載では、さまざまなシーンにおいてMicrosoft Officeツールを使いこなすためのTipsを紹介します。今回は、段組みとセクション区切りの操作方法を紹介します。
はじめに
Wordで文書を作成する際、読みやすさを考慮して段組みを利用することもあるかと思います。しかし、段組みに設定すると、その後のページ番号がうまくいかずに困ったことはありませんか?
そこで今回は、サンプルファイルを使って、段組みとセクション区切りの操作方法について解説します。
セクションって何?
部分的に段組みにしたり、ページサイズの異なるドキュメントを作成したりするには、それぞれセクションで区切り、そのセクション内でページ設定する必要があります。つまり、「セクション」とは、部分的に独立したレイアウトやページ設定を行うために区切る領域、ということになります。
Wordで段組みにしたい部分を選択して段組みを設定すると、その部分だけ独立したセクションになります。たとえば、セクションが区切られていないドキュメントの場合はステータスバーで「1セクション」と表示されますが、文章の途中で段組みを設定した後、段組みの後にカーソルを移動すると「3セクション」に変わってしまいます。つまり、段組み内は「2セクション」とWord側で認識され、段組みセクションが終わったら3セクション目、ということになるわけです。
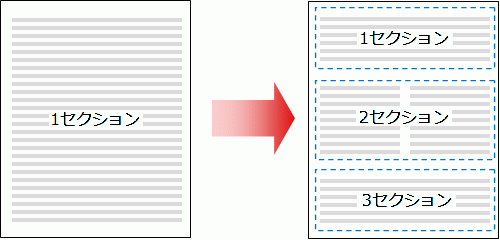
ただし、そのセクションがどこから始まり、どこで区切られているのか把握しないと、意図しない結果になってしまい、思い通りにドキュメントの作成ができなくなるので注意してください。
部分的に段組みにするには
では早速サンプルファイルを使って、部分的に段組みを設定する手順を紹介します。
- サンプルファイル「sample.doc」を開きます。
- 1ページ目の6行目から15行目までの段落全体を選択します。
- [標準]ツールバーの[段組み]ボタンをクリックし、2段に設定します。
- 選択された部分が2段組みになりました。
この記事は参考になりましたか?
- 業務効率を上げる Microsoft Officeテクニック集連載記事一覧
- この記事の著者
-

小濱 良恵(コハマ ヨシエ)
Microsoft MVP for Expression (April 2008 - March 2009)
Microsoft Office や Expression Web の書籍やWeb記事を執筆するテクニカルライター。
当初は派遣の仕事が中心で、2002年にMOUS(現Mic...※プロフィールは、執筆時点、または直近の記事の寄稿時点での内容です
この記事は参考になりましたか?
この記事をシェア























![段組みする範囲を選択して[段組み]ボタンをクリック](http://ez-cdn.shoeisha.jp/static/images/article/702/img02_s.gif)

![[2段]になるところでクリック](http://ez-cdn.shoeisha.jp/static/images/article/702/img03_s.gif)


