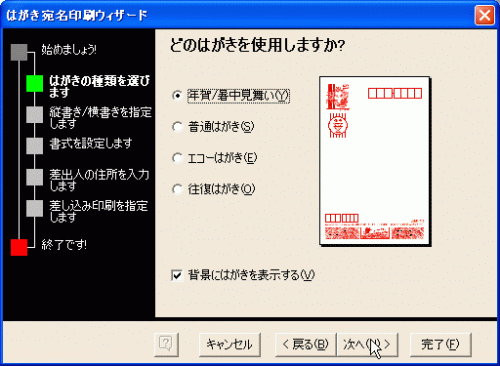この連載では、さまざまなシーンにおいてMicrosoft Officeツールを使いこなすためのTipsを紹介します。今回は、Wordを使って年賀はがきの宛名印刷をする方法について解説します。
はじめに
もう12月になり、年末モードであわただしくなりました。ビジネスにおいても年賀状は欠かせない存在となっていますが、みなさんは、もう準備はお済みですか?
現在、はがき印刷ソフトが量販店などにおいて販売されていますが、今回は、すでにPCに入っているWordだけを使って、年賀状の宛名印刷をする方法、および、すでにある住所データをWordのはがき印刷に利用する方法について紹介します。
はがき宛名印刷ウィザードの利用
はがき宛名印刷ウィザードを利用すると、Wordの差し込み印刷が苦手な方でも年賀状、暑中見舞い、往復はがきなどの宛名面の作成が簡単にできます。ここでは、Word2003を使って宛名面の印刷の設定をするための手順を説明します。
- [ツール]-[はがきと差し込み印刷]-[はがき印刷]を選択します。
- [はがき印刷]ダイアログボックスで、「宛名面の作成」の左のボタンをクリックします。

- はがき宛名印刷ウィザードが起動したら、[次へ]ボタンをクリックします。

- 「どのはがきを使用しますか?」の選択画面で、お年玉つき年賀はがきの場合「年賀/暑中見舞い」を選択します。それ以外であれば、普通はがき、エコーはがきなどから選択し、[次へ]ボタンをクリックします。
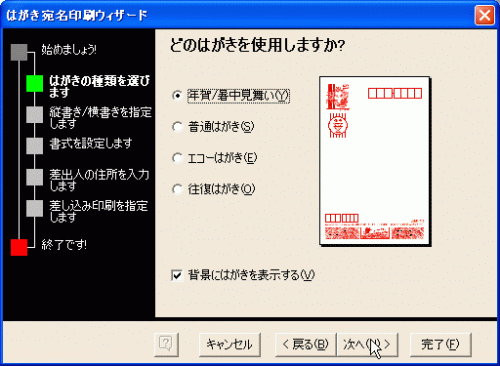
- 「縦書き/横書きのどちらの様式にしますか?」の画面で縦書きまたは横書きを選択します。ここでは「縦書き」を選択し、[次へ]ボタンをクリックします。

- 「宛名/差出人のフォントを指定してください」の画面で、フォントを指定します。縦書き時の番地の書式を漢数字に変換することもできます。漢数字に変換する場合は下の図のようにチェックを付けたままにしておき、[次へ]ボタンをクリックします。

- 「差出人情報を入力してください」画面で、もし差出人を宛名面に印刷する場合は、「差出人を印刷する」にチェックを入れて、それぞれ入力します。ここでは差出人を印刷しないで、宛先だけを印刷するので、チェックを付けずに[次へ]ボタンをクリックします。

- 「宛名の印刷に差し込み印刷機能を使用しますか?」画面で、差し込み印刷機能を使用するかどうかの設定を行います。今回はWordの住所録ファイルに差し込むので「標準の住所録ファイルを差し込む」を選択し、ファイルの種類を「Microsoft Word」に選択します。他にExcelやAccessに指定もできます。次に、差し込み印刷機能を使用しない、または、住所録で敬称が指定されていない場合、宛名の敬称を指定して、[次へ]ボタンをクリックします。

- はがき宛名印刷ウィザードの設定が完了したので、[完了]ボタンをクリックします。

- はがき宛名印刷ウィザードが完了すると、以下の画面になります。
この記事は参考になりましたか?
- 業務効率を上げる Microsoft Officeテクニック集連載記事一覧
- この記事の著者
-

小濱 良恵(コハマ ヨシエ)
Microsoft MVP for Expression (April 2008 - March 2009)
Microsoft Office や Expression Web の書籍やWeb記事を執筆するテクニカルライター。
当初は派遣の仕事が中心で、2002年にMOUS(現Mic...※プロフィールは、執筆時点、または直近の記事の寄稿時点での内容です
この記事は参考になりましたか?
この記事をシェア