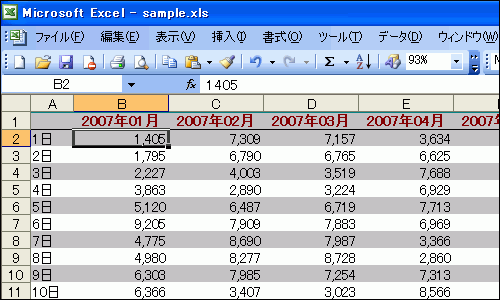Excelで見映えのよい、データがひと目でわかる表を作成するには?
困ったときのMicrosoft Office Tips - Excel (3)
ダウンロード サンプルファイル (7.9 KB)
この連載では、さまざまなシーンにおいてMicrosoft Officeツールを使いこなすためのTipsを紹介します。今回は、オートフォーマット、セルの書式設定のユーザー定義、条件付き書式を使って、Excelの表を見映えよく、また、データをひと目でわかるようにするための、さまざまなセルの書式設定方法を紹介します。
はじめに
Excelの表を見映えよくするために1行おきにセルの背景色を変更したい、スケジュール表の週末行全体の背景色を変更したい、もしくは、データをひと目でわかるように、ある条件を満たすデータをハイライトしたい場合がありますよね。一方、セルを千円単位で表示したい、データの最後に「円」をつけるには、どうすればいいでしょうか?
今回は、そういったケースを解決するための、さまざまなセルの書式設定方法を紹介します。
組み込みスタイルで簡単にテーブルの書式を設定するには
手っ取り早く表のスタイルを整えるには、Excel 2003の場合、オートフォーマット機能を利用するのも一つの方法です。Excel 2007では、テーブルのスタイルが豊富に用意されているので、美しい表作成が思い通りに、より簡単に行えます。
Excel 2003の場合
- 表内にカーソルを移動しておきます。
- [書式]-[オートフォーマット]を選択します。
- [オートフォーマット]ダイアログボックスにて、適用したいスタイルを選択し、[OK]ボタンをクリックします。

- 選択された書式が表に適用されました。
オートフォーマット適用前

 オートフォーマットスタイル「リスト 1」適用後の画面
オートフォーマットスタイル「リスト 1」適用後の画面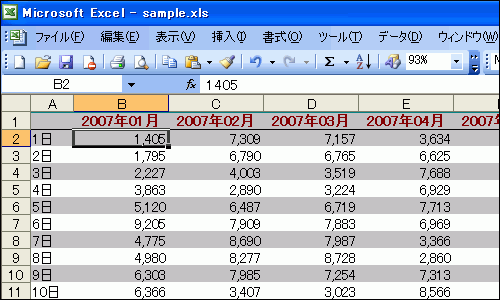
オートフォーマットでそのまま[OK]ボタンをクリックすると、すべてのスタイルが適用されます。ただし、一部分だけ適用したい場合は、オートフォーマットダイアログボックスの[オプション]ボタンをクリックして、設定する書式を指定します。
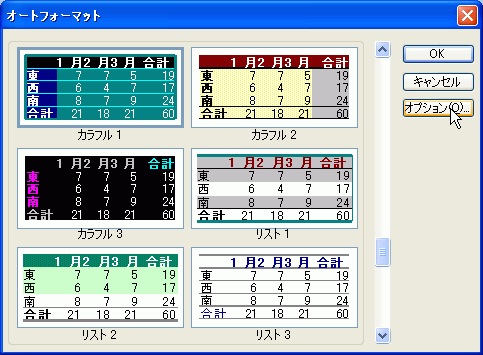

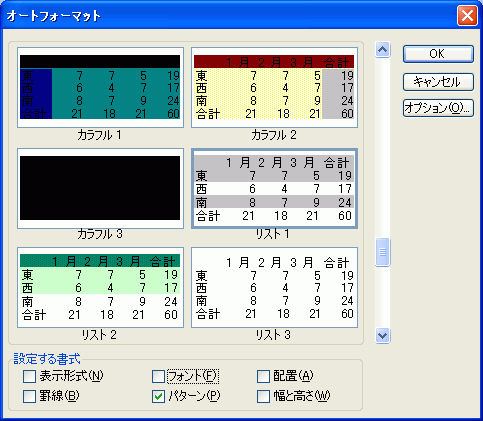
Excel 2007の場合
[ホーム]タブの[スタイル]カテゴリの中から、[テーブルとして書式設定]ボタンをクリックして、適用したいスタイルを選択します。
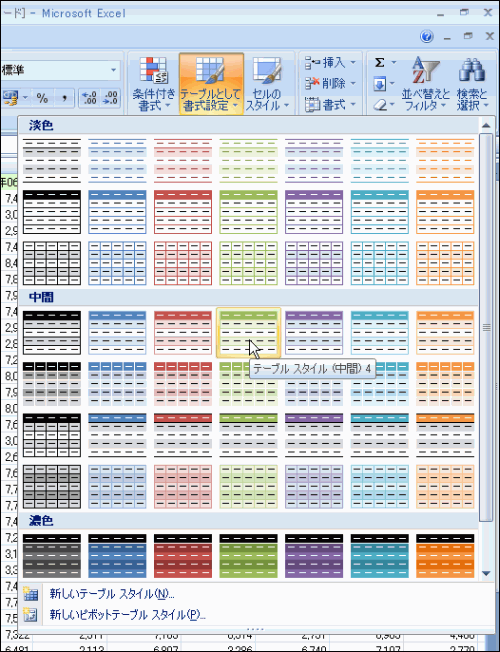
この記事は参考になりましたか?
- 業務効率を上げる Microsoft Officeテクニック集連載記事一覧
- この記事の著者
-

小濱 良恵(コハマ ヨシエ)
Microsoft MVP for Expression (April 2008 - March 2009)
Microsoft Office や Expression Web の書籍やWeb記事を執筆するテクニカルライター。
当初は派遣の仕事が中心で、2002年にMOUS(現Mic...※プロフィールは、執筆時点、または直近の記事の寄稿時点での内容です
この記事は参考になりましたか?
この記事をシェア