ピボットテーブルの特徴は、なんといってもさまざまな角度からの集計値を、簡単な操作で次々と切り替えて表示できることです。ピボットテーブルにピボットグラフを組み合わせれば、より視覚的にデータを分析し、傾向や問題点を見つけ出すことができます。今回は、ピボットテーブルとピボットグラフの組み合わせによる店舗分析の例を説明します。
客数と金額の推移を見る
今回は、以下のようなテーブルのデータを使用します。最初は、時系列にデータを集計し、客数と金額の推移を見てみましょう。
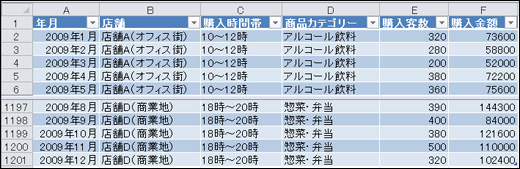
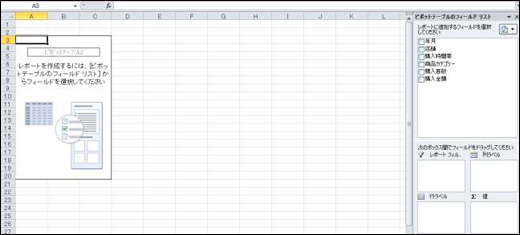
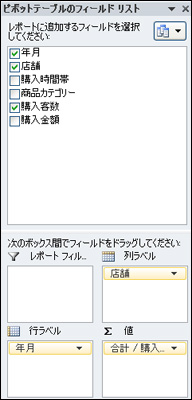
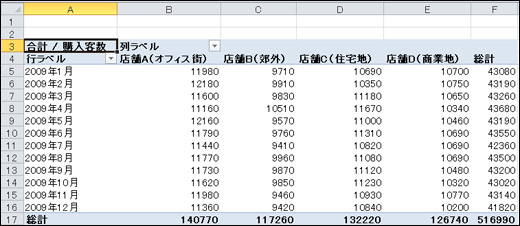
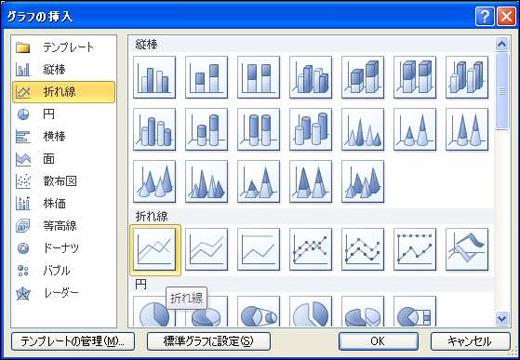
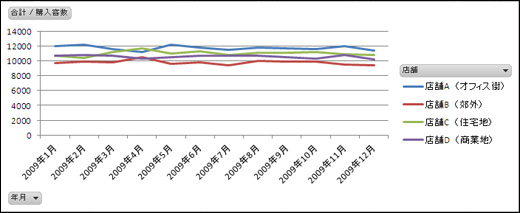
購入客数について、特に大きな変動はないようです。また、店舗ごとの購入客数にも大きな違いはみられません。次に値を購入金額に変更してみます。
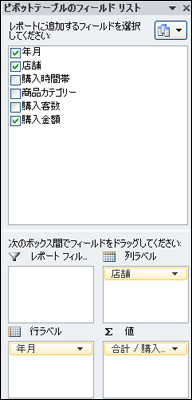
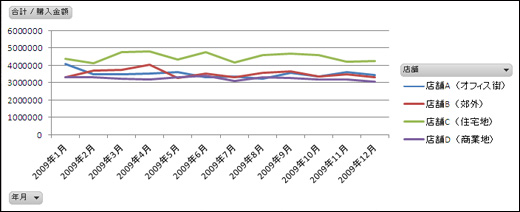
「購入金額」についても、時系列の変化は、さほど大きくはありません。しかし、「店舗C」の値が他の店舗より際立って多いように見えます。さきほどの「購入客数」のグラフでは、このような差異は見られませんでしたので、店舗Cが他の店舗に比べて顧客単価が高いと推定されます。それを確かめるために、購入客数と購入金額から購入単価を計算して、グラフに表示してみましょう。
この記事は参考になりましたか?
- この記事の著者
-

平井 明夫(ヒライ アキオ)
株式会社エムキューブ・プラスハート 事業企画コンサルタントDEC、コグノス、オラクル、IAFコンサルティングにおいて20年以上にわたり、ソフトウエア製品やITサービスのマーケティング、事業企画・運営に携わる。現在は、事業企画コンサルタントとしてIT企業の新規事業立上げ、事業再編を支援するかたわら、デ...
※プロフィールは、執筆時点、または直近の記事の寄稿時点での内容です
この記事は参考になりましたか?
この記事をシェア


























