ピボットテーブルの集計フィールド機能を利用すると、計算式を定義することで、元のデータにない値を作成し、分析対象の数値に含めることができます。今回は、集計フィールド機能を利用して、ECサイトが配信しているメールマガジンのレスポンス結果データからレスポンス率やコンバージョン率を計算し、メルマガ効果を分析します。
レスポンス率を計算する
ここでは、以下のようなテーブルのデータを使用して分析を行います。

このデータは、酒類販売を行っているECサイトが顧客向けに週1回配信しているメールマガジンでの販促効果分析を行うために、配信内容とレスポンス結果をまとめたものです。
各列の内容は、以下のとおりです。
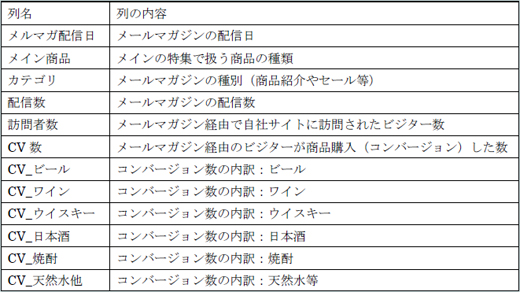
最初にレスポンス率を計算します。レスポンス率とは、メールマガジンの配信に対して、どの程度の割合の顧客が、サイトに訪問したかを示す値です。
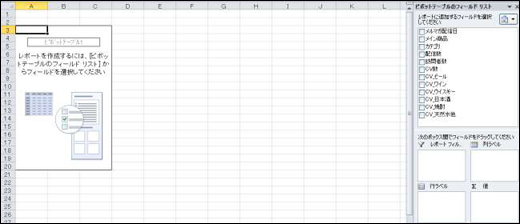
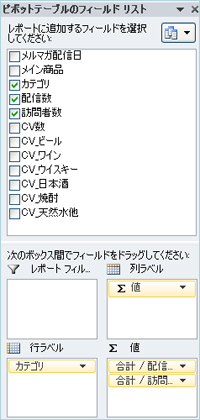
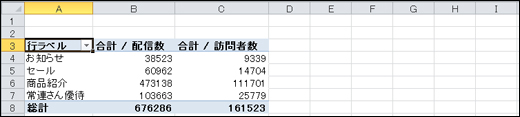
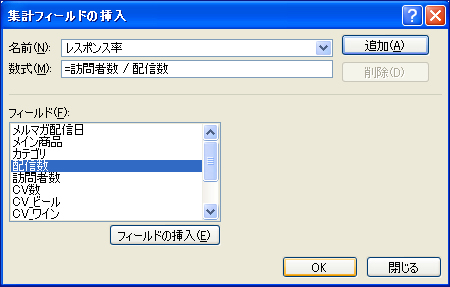



「常連さん優待」カテゴリのレスポンス率が比較的高く、「商品紹介」カテゴリのレスポンス率が比較的低くなっています。
この記事は参考になりましたか?
- この記事の著者
-

平井 明夫(ヒライ アキオ)
株式会社エムキューブ・プラスハート 事業企画コンサルタントDEC、コグノス、オラクル、IAFコンサルティングにおいて20年以上にわたり、ソフトウエア製品やITサービスのマーケティング、事業企画・運営に携わる。現在は、事業企画コンサルタントとしてIT企業の新規事業立上げ、事業再編を支援するかたわら、デ...
※プロフィールは、執筆時点、または直近の記事の寄稿時点での内容です
この記事は参考になりましたか?
この記事をシェア
























