ダウンロード サンプルファイル (817.7 KB)
表紙、目次、本文で構成された文書において、3ページ目からページ番号を挿入する方法を紹介します。
概要
Wordで作成したドキュメントには、最初に表紙ページ、次に目次ページで構成すると、本文は3ページ目以降になります。表紙ページのみページ番号の挿入をやめるのであれば、以下の図のように[ページ番号]ダイアログボックスにて、[最初のページにページ番号を挿入する]のチェックを外せばOKです。
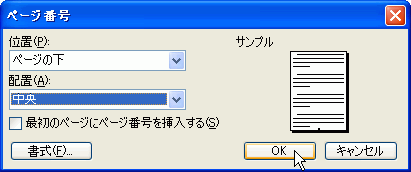
ただし、表紙だけではなく、目次ページにもページ番号を挿入したくない場合は、この方法では対処することはできません。かといって、表紙と目次部分を本文とは別ファイルにしようとすると、目次フィールドで「エラー! ブックマークが定義されていません」というエラーが発生してしまいます。
なぜなら、対象とする本文と同じファイルに目次を挿入する必要があるからです。一旦同じファイルで目次を挿入したら、そのあと決して別ファイルに目次部分を切り離さないでください。
この問題は、表紙・目次ページと、それ以降の本文ページの間でセクションを区切り、ヘッダーとフッターの設定を分けると解決できます。
本稿では、表紙と目次が含まれた文書において、3ページ目以降からページ番号を挿入する方法を紹介します。
操作手順
サンプルファイルの見出しスタイルでは、段落前で改ページするように設定されているため、見出しの先頭でセクション区切りを行います。
- サンプルファイル「sample.doc」を開きます。
- 本文の最初のページ(3ページ目)の見出しの先頭にカーソルを移動します。
- [挿入]-[改ページ]を選択します。
- [改ページ]ダイアログボックスの[セクション区切り]の一覧から[現在のページから開始]を選択して[OK]ボタンをクリックします。

- [表示]-[ヘッダーとフッター]を選択します。
- [ヘッダーとフッター]ツールバーの[ヘッダー/フッターの切り替え]ボタンをクリックしてフッター領域へ移動します。
- [ヘッダーとフッター]ツールバーの[前と同じ]ボタンをクリックします。
- フッターセクション2において、「前と同じ」の表記がなくなったことを確認し、[ヘッダーとフッター]ツールバーの[閉じる]ボタンをクリックして、文書編集画面に戻します。
- [挿入]-[ページ番号]を選択します。
- [ページ番号]ダイアログボックスが表示されるので、ページ番号の挿入場所を指定して[OK]ボタンをクリックします。

- 2ページ目にはページ番号が挿入されず、3ページ目からページ番号が挿入されました。
備考
見出しスタイルの作成と適用方法については、すでに紹介した記事『仕様書作成にどのツールを使う? スタイルの作成と管理 (4)』を参考にしてください。
この記事は参考になりましたか?
- 60秒でできる!Microsoft Word Tips集連載記事一覧
- この記事の著者
-

小濱 良恵(コハマ ヨシエ)
Microsoft MVP for Expression (April 2008 - March 2009)
Microsoft Office や Expression Web の書籍やWeb記事を執筆するテクニカルライター。
当初は派遣の仕事が中心で、2002年にMOUS(現Mic...※プロフィールは、執筆時点、または直近の記事の寄稿時点での内容です
この記事は参考になりましたか?
この記事をシェア
























![[挿入]-[改ページ]を選択](http://ez-cdn.shoeisha.jp/static/images/article/786/img02_s.gif)

![[表示]-[ヘッダーとフッター]を選択](http://ez-cdn.shoeisha.jp/static/images/article/786/img04_s.gif)
![[ヘッダーとフッター]ツールバーの[ヘッダー/フッターの切り替え]ボタンをクリック](http://ez-cdn.shoeisha.jp/static/images/article/786/img05_s.gif)
![[ヘッダーとフッター]ツールバーの[前と同じ]ボタンをクリック](http://ez-cdn.shoeisha.jp/static/images/article/786/img06_s.gif)
![[ヘッダーとフッター]ツールバーの[閉じる]ボタンをクリック](http://ez-cdn.shoeisha.jp/static/images/article/786/img07_s.gif)





