PowerPointでアニメーションの設定に困った時には?
困ったときのMicrosoft Office Tips - PowerPoint (2)
ダウンロード サンプルファイル (26.9 KB)
この連載では、さまざまなシーンにおいてMicrosoft Officeツールを使いこなすためのTipsを紹介します。今回は、PowerPointで効果的にプレゼンテーションを行うのに欠かせない、アニメーションを思い通りに設定する方法を紹介します。
はじめに
プレゼンテーションを効果的に見せるために欠かせない要素の一つに、アニメーションがあります。PowerPointで用意されているアニメーションの種類やパターンはさまざまで、なかなか自分の思い通りに設定ができずに困ったことはありませんか。
そこで今回は、PowerPointで用意されているアニメーションの紹介、設定方法の秘訣などを紹介します。
アニメーションの種類
PowerPoint 2002以降で用意されているアニメーションは、「開始」「強調」「終了」「アニメーションの軌跡」の4つのグループに分類されています。「アニメーションの軌跡」は、PowerPoint 2002から追加されました。
| スライド表示時 | あるタイミングで | どんなときに利用? | |
|---|---|---|---|
| 開始 | 非表示 | 表示 | 最初は隠したいけど、後で登場させたいとき |
| 強調 | 表示 | 強調 | 説明の途中でアピールしたいとき |
| 終了 | 表示 | 非表示 | あるタイミングで退場させたいとき |
| アニメーションの軌跡 | 表示 | 移動 | 思い通りに動かしたいとき |
アニメーションを設定するには
サンプルプレゼンテーションのタイトルスライドを開き、スライド表示したときのオブジェクト(図)は非表示で、クリックしたときにスライドインのアニメーションを設定する方法を紹介します。
- PowerPoint 2003の場合は[スライドショー]-[アニメーションの設定]を選択、PowerPoint 2007の場合はリボンの[アニメーション]タブを開き、[アニメーションの設定]ボタンをクリックします。
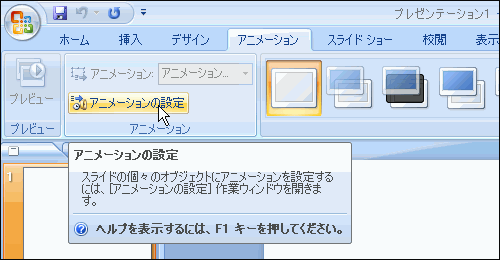
- アニメーションを設定したいオブジェクト(図)を選択します。
- [アニメーションの設定]作業ウィンドウの[効果の追加]ボタンをクリックし、下の図のようにアニメーションを選択します。「スライドイン」は「開始」グループにあるので、[開始]-[スライドイン]を選択します。
![[効果の追加]-[開始]-[スライドイン]を選択した画面](//ez-cdn.shoeisha.jp/static/images/article/294/img02.gif)
- アニメーションが設定されました。[再生]ボタンを押すと、アニメーションが再生されます。アニメーションが設定されたオブジェクト(図)の左上には、アニメーションの順序番号が表示されます。そのあと必要に応じて、アニメーションの設定作業ウィンドウで、方向や速さ、開始のタイミングを設定します。

一番下の[その他の効果]を選択すると、そのグループすべてのアニメーションリストが表示されます。その中から設定したいアニメーションを選択して[OK]ボタンをクリックします。
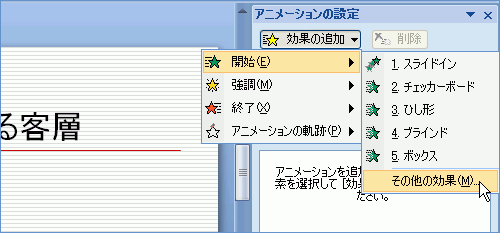

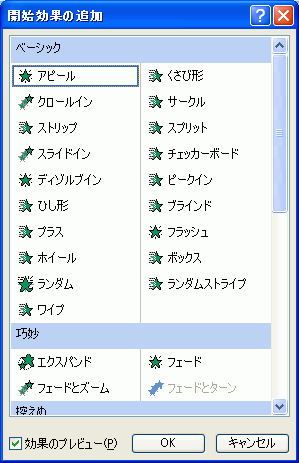
この記事は参考になりましたか?
- 業務効率を上げる Microsoft Officeテクニック集連載記事一覧
- この記事の著者
-

小濱 良恵(コハマ ヨシエ)
Microsoft MVP for Expression (April 2008 - March 2009)
Microsoft Office や Expression Web の書籍やWeb記事を執筆するテクニカルライター。
当初は派遣の仕事が中心で、2002年にMOUS(現Mic...※プロフィールは、執筆時点、または直近の記事の寄稿時点での内容です
この記事は参考になりましたか?
この記事をシェア























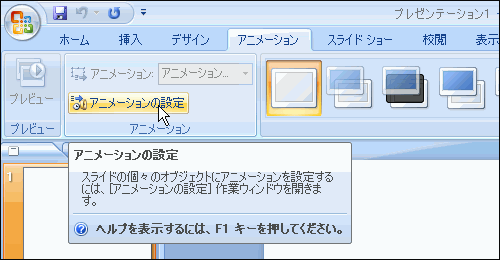
![[効果の追加]-[開始]-[スライドイン]を選択した画面](http://ez-cdn.shoeisha.jp/static/images/article/294/img02.gif)


