この連載では、さまざまなシーンにおいてMicrosoft Officeツールを使いこなすためのTipsを紹介します。今回は、Wordで手軽に名刺を作成する方法について紹介します。
はじめに
ビジネスツールとして名刺は必要不可欠です。通常は会社で支給される名刺を使うかと思いますが、ちょうど名刺を切らしてしまった場合や、勉強会などで個人用の名刺を使いたい場合など、名刺を自作したいことがあるかもしれません。
そこで今回は、Wordで手軽に名刺を作成する方法について紹介します。
名刺のマルチカードを入手する
パソコンで手軽に名刺印刷できるマルチカードは、量販店のステーショナリーコーナーや、大型書店、文房具店などで販売されています。まず、名刺サイズのものを事前に購入しておきます。
マルチカードには、インクジェット専用タイプ、レーザープリンタ専用、そして、どちらでも利用できる兼用タイプがあります。
ここでは、『エーワン マルチカード 兼用タイプ 白無地 A4判 10面 名刺サイズ 10シート(100枚) 51002』を例にとり解説します。
名刺作成の手順
Wordで体裁よく、思い通りに名刺を作成するには準備が必要です。以下の手順に従うとスムーズに名刺作成が行えます。
- 行間を狭くする
- E-mailアドレスやWebサイトのアドレス入力時に自動的にハイパーリンクにならないように設定する
- 名刺に印刷したいテキストを入力する
- 宛名ラベル作成機能を利用して名刺として出力する
行間を狭くするには
Wordの新規文書のスタイルでは、既定の設定として「1ページの行数を指定時に文字を行グリッドに合わせる」が有効になっています。
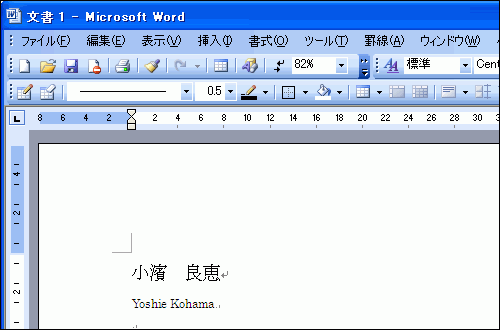
これでは行間がかなり空いて体裁が悪くなってしまうので、名刺の文面を入力する前に、まずこの設定を無効にします。
- Wordを起動します。もし既にテキストが入力されている場合は、そのテキストをすべて選択します。
- [書式]-[段落]を選択します。
![[書式]-[段落]を選択](//ez-cdn.shoeisha.jp/static/images/article/695/img02.gif)
- [段落]ダイアログボックスの[インデントと行間隔]タブを開き、[1ページの行数を指定時に文字を行グリッド線に合わせる]のチェックを外して、[OK]ボタンをクリックします。
![[1ページの行数を指定時に文字を行グリッド線に合わせる]のチェックを外して、[OK]ボタンをクリック](//ez-cdn.shoeisha.jp/static/images/article/695/img03.gif)
- 行間が狭くなりました。

この記事は参考になりましたか?
- 業務効率を上げる Microsoft Officeテクニック集連載記事一覧
- この記事の著者
-

小濱 良恵(コハマ ヨシエ)
Microsoft MVP for Expression (April 2008 - March 2009)
Microsoft Office や Expression Web の書籍やWeb記事を執筆するテクニカルライター。
当初は派遣の仕事が中心で、2002年にMOUS(現Mic...※プロフィールは、執筆時点、または直近の記事の寄稿時点での内容です
この記事は参考になりましたか?
この記事をシェア























![[書式]-[段落]を選択](http://ez-cdn.shoeisha.jp/static/images/article/695/img02.gif)
![[1ページの行数を指定時に文字を行グリッド線に合わせる]のチェックを外して、[OK]ボタンをクリック](http://ez-cdn.shoeisha.jp/static/images/article/695/img03.gif)

 [段落]をクリックします。
[段落]をクリックします。![[ホーム]タブの[段落]の右下の[段落]をクリック](http://ez-cdn.shoeisha.jp/static/images/article/205/img26_s.jpg)

![[段落]ダイアログボックスが表示された](http://ez-cdn.shoeisha.jp/static/images/article/205/img29.gif)

